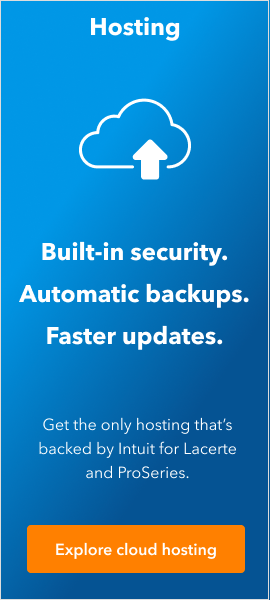- Topics
- Training
- Community
- Product Help
- Industry Discussions
- User Groups
- Discover
- Resources
- Intuit Accountants Community
- :
- ProSeries Tax
- :
- ProSeries Tax Discussions
- :
- e-signature
e-signature
- Mark Topic as New
- Mark Topic as Read
- Float this Topic for Current User
- Bookmark
- Subscribe
- Printer Friendly Page
- Mark as New
- Bookmark
- Subscribe
- Permalink
- Report Inappropriate Content
How do I add the engagement letter so I can send it to the client for e-signature? I see I can send the 8879s, but I can't figure out how to add any additional letters that come with the program.
Solved! Go to Solution.
![]() This discussion has been locked.
No new contributions can be made. You may start a new discussion
here
This discussion has been locked.
No new contributions can be made. You may start a new discussion
here
Accepted Solutions
- Mark as New
- Bookmark
- Subscribe
- Permalink
- Report Inappropriate Content
I found a good video on E-signature and adding documents. Not able to share the video, but here is the transcript and maybe it will be helpful.
The new, enhanced eSignature for ProSeries is here! Go digital and give yourself and your clients the better way to collect and submit signatures.
Getting started with eSignature is simple. Start by choosing a client you’d like to collect an eSignature from, then select “eSignature” then “Request” from the top text menu.
Let’s talk first about how to collect a signature. There are 4 simple steps you need to take for either remote or in-person signatures.
Adding a document
For the first step, start the eSignature request and select the federal and state 8879 forms you want to include in the request. Then select the document type you want to send to your client and upload the document by selecting “Browse.”
Once you’re done, select “Next.”
Adding a recipient
Now you’ll add a client, and a spouse if it’s a couple filing together. In this step you’ll also select “Remote” if you are sending an email to your client or “In-person signature” if your client is in the office. You’ll also select the authentication method here.
Knowledge-based-authentication is required by the IRS if you’re sending an 8878 or 8879 form to the client. In addition, an SMS text is sent to your client’s phone that can be used if the envelope doesn’t contain Form 8878 or 8879.
You can write your client a personal message or use our pre-written message. Whatever works best for you! Once you’re done, select “Next.”
Setting up reminders
For the reminder section, you can select how many days until your client gets a reminder if they forget to sign the document.
Once you’ve set up the reminder, select “Next.”
Reviewing and submitting your request
Review your summary and select “Previous” if you need to make edits. If it looks good, press “Send.”
Your eSignature request will be sent directly to your client if you selected “Remote.” If you selected “In-person” it will direct you to DocuSign for your client to sign right then and there.
Now, let’s talk about the eSignature Dashboard.
You’ll be able access the eSignature Dashboard in a few ways. From the EF Center, you can select “eSignature” from the top text navigation then “eSignature Dashboard.”
Below the top navigation, there’s an option to jump right in by selecting “Dashboard” with the pencil icon. Lastly, there’s the option to select “View dashboard” to the right of a client’s name in the “eSignature” column.
The Status Tracker is a handy new tool. For example, if a client’s status is “Authentication failed,” the dashboard will let you know to contact your client for a follow-up.
In the drop-down menu, you’ll be able to personalize your dashboard by selecting the columns you want displayed.
If you sent documents to 2 recipients, you will be able to select the “Plus” button and it will display the 2 recipient names.
The dashboard will give you quick access to the documents you sent to your clients. If they have more than 1 document, it will display a “plus” symbol with the number of documents you’ve sent them. By selecting it, it will show all of that specific client’s documents.
For the last activity section, you can find the time and date you last communicated with your client.
The dashboard has automatic status tracking featuring 9 signature statuses: Sent, Voided, Delivered, eSignature completed, Partially signed, Pending in-person, Declined, Expired, and Authentication failed.
Use the drop-down arrow to select the next step to take for your client. You’ll now have the option to set an action to collect a digital signature in-person.
Lastly, you’re now able to filter your clients by their status, who in your firm sent them a request, or by the latest activity.
And that’s it for the newly redesigned eSignature experience. See how easy it is for both you and your clients by trying it for yourself in your ProSeries software. If you need additional help, don’t hesitate to contact one of our ProSeries specialists.
- Mark as New
- Bookmark
- Subscribe
- Permalink
- Report Inappropriate Content
I found a good video on addition of documents to E-signature. Not able to share the video, but here is the Transcript and maybe it will be helpful.
"The new, enhanced eSignature for ProSeries is here! Go digital and give yourself and your clients the better way to collect and submit signatures.
Getting started with eSignature is simple. Start by choosing a client you’d like to collect an eSignature from, then select “eSignature” then “Request” from the top text menu.
Let’s talk first about how to collect a signature. There are 4 simple steps you need to take for either remote or in-person signatures.
Adding a document
For the first step, start the eSignature request and select the federal and state 8879 forms you want to include in the request. Then select the document type you want to send to your client and upload the document by selecting “Browse.”
Once you’re done, select “Next.”
Adding a recipient
Now you’ll add a client, and a spouse if it’s a couple filing together. In this step you’ll also select “Remote” if you are sending an email to your client or “In-person signature” if your client is in the office. You’ll also select the authentication method here.
Knowledge-based-authentication is required by the IRS if you’re sending an 8878 or 8879 form to the client. In addition, an SMS text is sent to your client’s phone that can be used if the envelope doesn’t contain Form 8878 or 8879.
You can write your client a personal message or use our pre-written message. Whatever works best for you! Once you’re done, select “Next.”
Setting up reminders
For the reminder section, you can select how many days until your client gets a reminder if they forget to sign the document.
Once you’ve set up the reminder, select “Next.”
Reviewing and submitting your request
Review your summary and select “Previous” if you need to make edits. If it looks good, press “Send.”
Your eSignature request will be sent directly to your client if you selected “Remote.” If you selected “In-person” it will direct you to DocuSign for your client to sign right then and there.
Now, let’s talk about the eSignature Dashboard.
You’ll be able access the eSignature Dashboard in a few ways. From the EF Center, you can select “eSignature” from the top text navigation then “eSignature Dashboard.”
Below the top navigation, there’s an option to jump right in by selecting “Dashboard” with the pencil icon. Lastly, there’s the option to select “View dashboard” to the right of a client’s name in the “eSignature” column.
The Status Tracker is a handy new tool. For example, if a client’s status is “Authentication failed,” the dashboard will let you know to contact your client for a follow-up.
In the drop-down menu, you’ll be able to personalize your dashboard by selecting the columns you want displayed.
If you sent documents to 2 recipients, you will be able to select the “Plus” button and it will display the 2 recipient names.
The dashboard will give you quick access to the documents you sent to your clients. If they have more than 1 document, it will display a “plus” symbol with the number of documents you’ve sent them. By selecting it, it will show all of that specific client’s documents.
For the last activity section, you can find the time and date you last communicated with your client.
The dashboard has automatic status tracking featuring 9 signature statuses: Sent, Voided, Delivered, eSignature completed, Partially signed, Pending in-person, Declined, Expired, and Authentication failed.
Use the drop-down arrow to select the next step to take for your client. You’ll now have the option to set an action to collect a digital signature in-person.
Lastly, you’re now able to filter your clients by their status, who in your firm sent them a request, or by the latest activity.
And that’s it for the newly redesigned eSignature experience. See how easy it is for both you and your clients by trying it for yourself in your ProSeries software. If you need additional help, don’t hesitate to contact one of our ProSeries specialists.
- Mark as New
- Bookmark
- Subscribe
- Permalink
- Report Inappropriate Content
I found a good video on E-signature and adding documents. Not able to share the video, but here is the transcript and maybe it will be helpful.
The new, enhanced eSignature for ProSeries is here! Go digital and give yourself and your clients the better way to collect and submit signatures.
Getting started with eSignature is simple. Start by choosing a client you’d like to collect an eSignature from, then select “eSignature” then “Request” from the top text menu.
Let’s talk first about how to collect a signature. There are 4 simple steps you need to take for either remote or in-person signatures.
Adding a document
For the first step, start the eSignature request and select the federal and state 8879 forms you want to include in the request. Then select the document type you want to send to your client and upload the document by selecting “Browse.”
Once you’re done, select “Next.”
Adding a recipient
Now you’ll add a client, and a spouse if it’s a couple filing together. In this step you’ll also select “Remote” if you are sending an email to your client or “In-person signature” if your client is in the office. You’ll also select the authentication method here.
Knowledge-based-authentication is required by the IRS if you’re sending an 8878 or 8879 form to the client. In addition, an SMS text is sent to your client’s phone that can be used if the envelope doesn’t contain Form 8878 or 8879.
You can write your client a personal message or use our pre-written message. Whatever works best for you! Once you’re done, select “Next.”
Setting up reminders
For the reminder section, you can select how many days until your client gets a reminder if they forget to sign the document.
Once you’ve set up the reminder, select “Next.”
Reviewing and submitting your request
Review your summary and select “Previous” if you need to make edits. If it looks good, press “Send.”
Your eSignature request will be sent directly to your client if you selected “Remote.” If you selected “In-person” it will direct you to DocuSign for your client to sign right then and there.
Now, let’s talk about the eSignature Dashboard.
You’ll be able access the eSignature Dashboard in a few ways. From the EF Center, you can select “eSignature” from the top text navigation then “eSignature Dashboard.”
Below the top navigation, there’s an option to jump right in by selecting “Dashboard” with the pencil icon. Lastly, there’s the option to select “View dashboard” to the right of a client’s name in the “eSignature” column.
The Status Tracker is a handy new tool. For example, if a client’s status is “Authentication failed,” the dashboard will let you know to contact your client for a follow-up.
In the drop-down menu, you’ll be able to personalize your dashboard by selecting the columns you want displayed.
If you sent documents to 2 recipients, you will be able to select the “Plus” button and it will display the 2 recipient names.
The dashboard will give you quick access to the documents you sent to your clients. If they have more than 1 document, it will display a “plus” symbol with the number of documents you’ve sent them. By selecting it, it will show all of that specific client’s documents.
For the last activity section, you can find the time and date you last communicated with your client.
The dashboard has automatic status tracking featuring 9 signature statuses: Sent, Voided, Delivered, eSignature completed, Partially signed, Pending in-person, Declined, Expired, and Authentication failed.
Use the drop-down arrow to select the next step to take for your client. You’ll now have the option to set an action to collect a digital signature in-person.
Lastly, you’re now able to filter your clients by their status, who in your firm sent them a request, or by the latest activity.
And that’s it for the newly redesigned eSignature experience. See how easy it is for both you and your clients by trying it for yourself in your ProSeries software. If you need additional help, don’t hesitate to contact one of our ProSeries specialists.