You are not receiving emails from Intuit when you try to:
- Reset the password for your Intuit online account
- Validate your identity when logging into Lacerte or logging into an Intuit website -Multi-Factor Authentication (MFA)
- Setup Manage Users
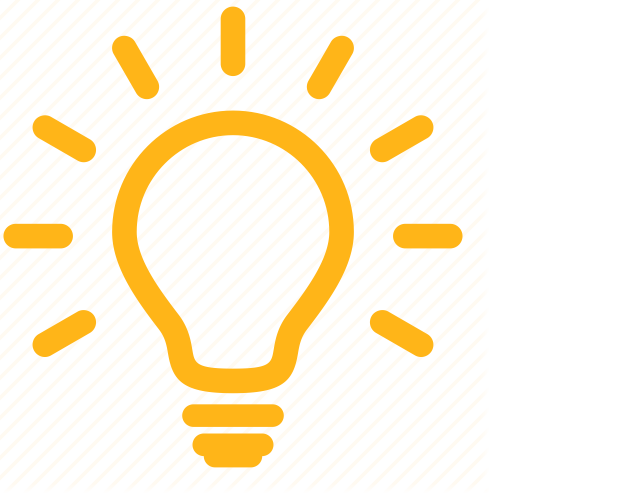 Before proceeding, go to My Account and check that you are not currently unsubscribed to product emails. This can be found on the Data Privacy page, under Email.
Before proceeding, go to My Account and check that you are not currently unsubscribed to product emails. This can be found on the Data Privacy page, under Email.
If you're not receiving emails, it's possible that the email is going to your email's spam folder. Check your spam or Junk Email folders for emails from Intuit. You can also try allowing emails that come from Intuit using the information below.
Intuit's service email addresses
| Intuit Service | Sender Address |
| Tax Newsletters & Marketing | IntuitAccountants@eq.intuit.com |
| REP Statement Notifications | no_reply@notifications.intuit.com |
| Investigations | no_response@intuit.com |
Add approved email addresses for your email provider
Using Intuit’s service email addresses table above, add the Tax products' sender addresses to your contact list, address book, safe senders list, or allow list. Then refer to one of the following steps for your email provider:
AOL
- Go to Mail, then select Address Book.
- Select An Address Card in the Address Book window.
- In the Other email field, enter do_not_reply@intuit.com.
- Select Primary email to make it the primary one, then select Save.
For more information on AOL, check out the AOL support site.
Apple Mail (MAC)
- Go to Mail, then select Preferences.
- Select Junk Mail, then select the Sender of the message is in my Address Book checkbox.
- Add do_not_reply@intuit.com to your Address Book.
- Open the Address Book from the Launchpad, Dock, or from the Applications folder.
- Select Add (+) from your contact list to create a new contact card.
- Enter do_not_reply@intuit.com, then select Done or Save.
For more information on Apple mail, check out the Apple mail user guide.
Comcast
- Sign in to your XFINITY account, then select the Email icon.
- Select Preferences, then select Email Filters and signatures.
- Select Add Filter, then enter a name for it (ex. Intuit Email Filter).
- Select Add condition, then select Sender/From.
- Select Contains for the parameter, then enter IntuitAccountants@eq.intuit.com, do_not_reply@intuit.com, and all the other email addresses from the Intuit service you're using.
- Select Save.
For more information on Xfinity email, check out the Xfinity support site.
Gmail
- Select Contacts.
- Select Add Contact, then enter do_not_reply@intuit.com as the primary email address.
- Select Save.
- Once you've added the email address to the safe sender's list, close all browser windows.
- Open a new browser and attempt the sign-in process again.
For more information on Gmail, check out the Gmail Support site.
Hotmail
- Open your Hotmail inbox.
- Select Options.
- Select Junk email Protection, then select Safe List.
- In the Type an address or domain field, enter @intuit.com.
- Select Add, then select Tools.
- Select Options, then on the preference tab select Junk email.
- Select Safe Senders, then select Add.
- In the Add Address field, enter @intuit.com, then select OK.
- Once you've added the email address to the safe sender's list, close all browser windows. Open a new browser window and attempt the sign-in process again.
For more information on Hotmail, check out the Outlook and Hotmail support site.
Microsoft Exchange (Office 365)
- Select Settings.
- Select Options.
- Under Accounts, select Block or Allow.
- Under Safe Senders and Recipients, enter do_not_reply@intuit.com.
- Select Plus (+) in the field to add an email, then select Add to list.
For more information, check out the Microsoft support site.
Microsoft Outlook
Newer versions
- Go to the Home tab.
- From the Junk dropdown menu, select Junk Email Options.
- Select the Safe Sender tab.
- Select Add, then enter do_not_reply@intuit.com.
- Select OK, then select the Automatically add people I email to Safe Sender List checkbox.
- Select Apply, then select OK.
Office 2010
- Go to the Home tab.
- Select Junk, then select Junk Email Options.
- Select the Safe Senders tab, then select Add.
- Enter do_not_reply@intuit.com, then select OK.
- Select the Automatically add people I email to Safe Sender List checkbox, then select Apply.
Office 2007
- Go to the Tool menu, then select Options.
- Select the Preference tab, then select Junk Email.
- Go to the Safe Sender tab, then select Add.
- Enter do_not_reply@intuit.com, then select OK.
- Select the Automatically add people I email to Safe Sender List checkbox, then select Apply.
For more information, check out the Microsoft support site.
Mozilla Thunderbird
- Select Address Book, then check if the Personal Address Book is highlighted.
- Select New Card.
- Select Contact.
- In the email field, enter do_not_reply@intuit.com, then select OK.
- Once you've added the email address to the safe sender's list, close all browser windows.
- Open a new browser window and attempt the sign-in process again.
For more information on Mozilla, check out the Mozilla support site.
Windows Live App
- Select the Home tab.
- Go to Junk, then select the Safety options dropdown menu.
- In the Safety Options window, select Safe Senders, then select Add.
- Enter do_not_reply@intuit.com, then select OK.
Yahoo
- Open your Yahoo mailbox.
- Select Options. Select Filters, then select Add.
- Locate the From header rule, then select the Contains checkbox.
- In the corresponding field, enter @intuit.com.
- From the Choose Folder drop-down, select Inbox.
- Select Add Filter.
- After you've added the email address to the safe sender's list, close all browser windows.
- Open a new browser window and attempt the sign-in process again.
For more information on Yahoo, check out Yahoo support for emails incorrectly marked as spam.
If you didn’t see support resources for your preferred email provider, reach out to them for information on adding or unblocking Intuit's service email addresses.
Reminders when troubleshooting missing emails:
- Validation code emails come from do_not_reply@intuit.com during sign-in and usually take 1 to 2 minutes before you receive it. Make sure to check your spam and junk folders.
- Search for the email address do_not_reply@intuit.com in all of your folders including spam and junk. If you see one of the emails from Intuit, right-click the email, then select This is not spam or Not Junk.
- Some email domains may block @intuit.com communications on their servers. These steps may resolve your issue:
- Send an email to do_not_reply@intuit.com. This should trigger the email domain to recognize the @intuit domain as a trusted site. Then try your request again.
- Wait at least 5 minutes after requesting a new verification code to see if the email appears in your inbox.
- If the email doesn't appear after 10 minutes, contact your email provider to evaluate the security settings for your email profile.
![]() Before proceeding, go to My Account and check that you are not currently unsubscribed to product emails. This can be found on the Data Privacy page, under Email.
Before proceeding, go to My Account and check that you are not currently unsubscribed to product emails. This can be found on the Data Privacy page, under Email.
