To learn more about Intuit Tax Advisor, click here.
This article will help you:
- Import your clients' tax data to Intuit Tax Advisor
- Create plans and strategies for your clients
To sync a client and start planning:
- Sign in to the current year of Lacerte.
- From the Tools menu, select Lacerte Updates. Install any available updates and reopen Lacerte, if applicable.
- Go to the Individual (1040) module.
- Find the client you want to create a plan for.
- Select Create plan from the Intuit Tax Advisor column in Lacerte:
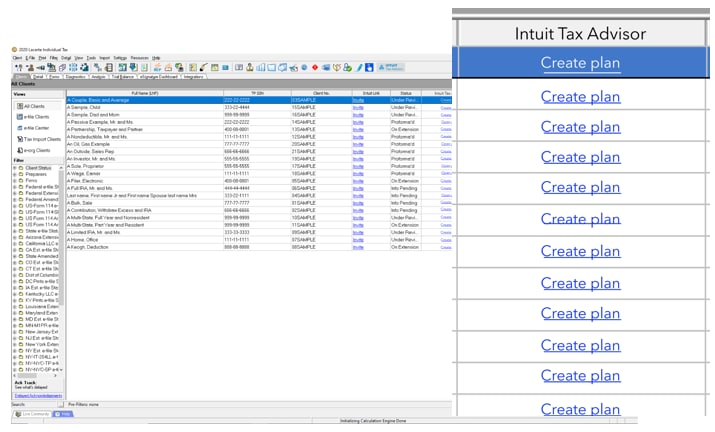
- If you are missing the Intuit Tax Advisor column:
- Make sure you are in the Individual (1040) module in the current year of Lacerte.
- If you just purchased Intuit Tax Advisor, close and reopen Lacerte.
- Edit your client list to add the Intuit Tax Advisor column:
- From the Settings menu, select Options.
- Click on the Display tab.
- In the Available list on the left side of the window, select the Miscellaneous category to expand it.
- Double-click on Intuit Tax Advisor to add the column to your display. Press OK.
- If the Intuit Tax Advisor column is not available to add when editing the client list check for Lacerte updates.
- If you are missing the Intuit Tax Advisor column:
- Review the client information and 1040 data path that are shown.
- After you sync your first client, this data path will be locked. All other individual clients your firm wants to create plans for will have to be saved to the same path.
- Select Begin sync to begin syncing the client's data to the cloud.
- Once your sync is complete, you may choose to either Open Intuit Tax Advisor or Back to client grid.
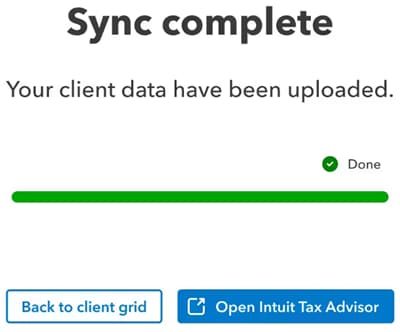
- Intuit Tax Advisor may also be opened via the button at the top of Lacerte.
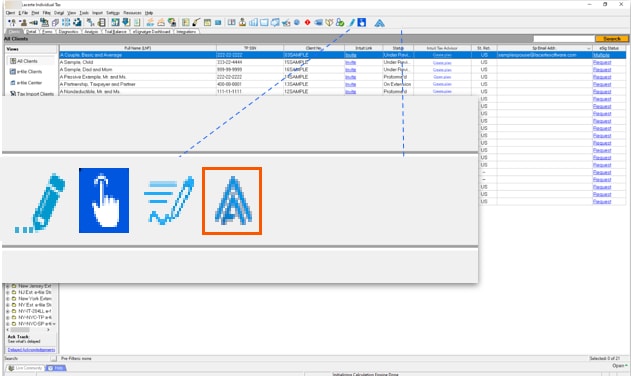
- Intuit Tax Advisor may also be opened via the button at the top of Lacerte.
How do I resolve Lacerte client copies?
The program will check for Lacerte clients that were already synced that could be a duplicate. The originally synced client file will be starred as the Primary client. The Primary client is the source of truth for all client profile information in Intuit Tax Advisor (name, address, etc.). Additional return copies will still have their tax return data synced to the cloud as a choice for the client when creating a new plan.
- If the potential copy is a different client, select Sync separately.
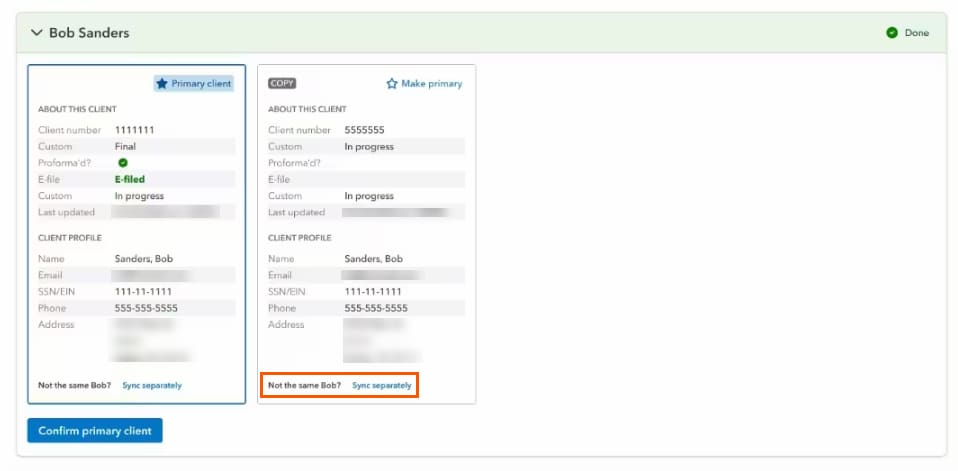
- If the previously synced copy shouldn't be primary, select Make primary to indicate that copy should be the Primary client.
- If the correct copy is starred as Primary client, select Confirm primary client.
Start advising
Now that you've synced a client, you can dive in and create your first plan in minutes.
Ready to sync more clients?
Once you're ready to start planning for another client, follow the steps above to sync additional clients right from your Clients list in Lacerte.
