This article will help you resolve the following errors that may arise when viewing the Forms, Diagnostics, or Detail tabs:
- "Exception in InitProcessing - Catastrophic Failure"
- "Exception Dispatching Message ID: 1127"
- "Access Violation at Address XXXXXXXX in module w??tax.exe"
- "Exception Executing a Request. Catastrophic Failure" (occurs when opening the program)
Different triggers can cause these errors, but they're normally related to the program's calculation engine. It's either not working properly or another application is interfering with it.
- Restarting your computer is always the first step.
- If you are on a network, restarting your server is also recommended.
How to reinstall the calculation engine or modify calculation memory
To reinstall the calculation engine
- Open the Lacerte program and press the F10 key to open the Technical Support Information window.
- Note the System File Path.
- Example: X:\Lacerte\23tax
- Browse to that location in Windows.
- Using the above example:
- Go to your Start menu, then click Computer.
- Open the X: drive, then the Lacerte folder, and then the 23tax folder.
- Go into the SetupYY folder.
- Double-click on the Jresetup(.msi) file.
- Click Next, select Remove, click Next again, and then click Remove a second time. Click Finish when it's completed.
- If you are only given the option to Install, skip to step 5. It means the program's calculation engine is missing.
- Double-click on JRESetup(.msi) again.
- Click Next and then click Install. Click Finish when it's completed.
- Reopen Lacerte and try again.
To modify Lacerte's calculation memory
Modifying the calculation memory is applicable only if the issue occurs on extremely large clients.
For 2017 Lacerte and newer:
- Using Windows Explorer, go to C:\Lacerte\YYtax tax folder.
- Look for the atebridge.dll.config file and double-click on the file.
- If Windows doesn't know how to open the file, choose Show apps and open it with Wordpad.
- Scroll down and look for the following line: .
- Copy the entire line and paste it on the line after . See image below.
- Then, change the value from 768 to 1024.
- Go to the File menu and select Save.
- Close the file and start the Lacerte program to try the operation again.
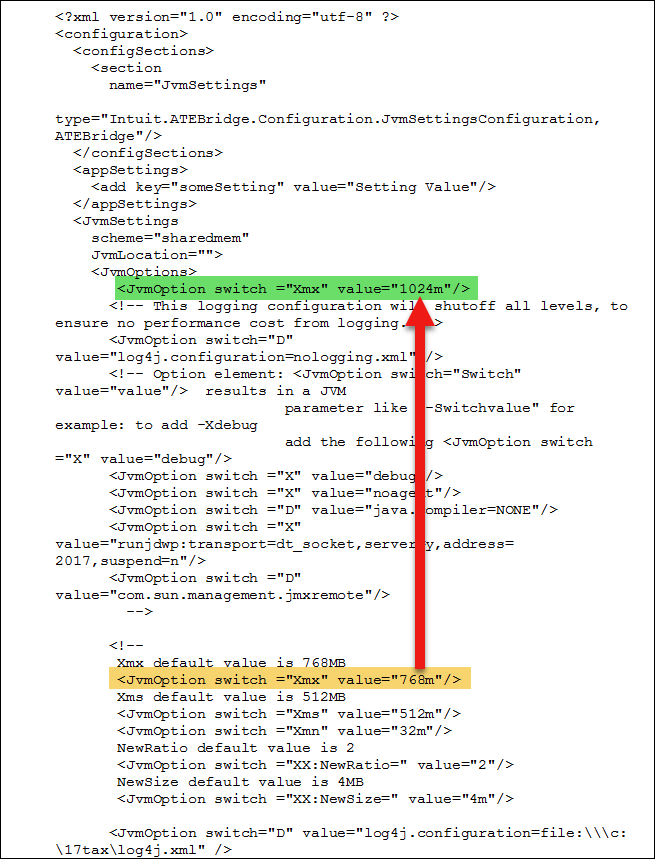
" to resolve errors in the Lacerte program.">
For Lacerte 2016 and earlier:
- Go to your Start menu, select Computer, and go into the C: drive.
- Go in the Lacerte folder, and then the YYtax folder.
- Locate the file named jx.config-template.
- If the file name is jx.config or merely jx, it means someone tried to modify the file and may have done so incorrectly. Proceed to Step 5.
- Right-click on it and select Rename.
- Rename the file to jx.config and press Enter.
- The .config may disappear after pressing enter. It isn't something to be concerned about.
- Double-click on the file to open it.
- If Windows doesn't know how to open the file, choose Select the program from a list and open it with Notepad.
- Locate the line that reads -Xmx384m.
- Everything else in the file can be ignored, including the line that reads #-Xmx640m.
- If the file was already modified, the number may be different.
- Change the number to 512 (it should read -Xmx512m) and then Save the file. Leaving the file open, start Lacerte and try again.
- If it still doesn't work, exit Lacerte, change the number to 128, save the file, and try again.
- If the error still occurs, there are other values to try. (The proper setting is different depending on the computer.)
- Increase or decrease the number by intervals of 32. Make sure to close Lacerte, save the file, and then reopen Lacerte after each change.
- There are minimum and maximum values the file can be depending on your system.
- If you make the number too high, Lacerte will produce the error: Exception Executing a Request. Catastrophic Failure (if the message wasn't generated previously).
- If you make the number too low, Lacerte will freeze.
Windows-related conflicts
There are a few different things inside of Windows that can cause this problem, related mostly to Windows' security or compatibility settings.
- Windows Security: Depending on your level of user access and your version of Windows, you may or may not be able to configure this.
- Right-click on the icon you use to open the Lacerte program.
- Click on Properties.
- Go to the Security tab.
- Make sure that each user listed in the Group of user names: section has the Full Control option set to Allow.
- In most versions of Windows, you'll need to click the Edit… button before you can make changes.
- We recommend adding the group Everyone to this list if it isn't present.
- Click Add, type Everyone into the text field, then click OK.
- Click the OK button(s) until the Properties window closes.
- Check the same settings for the C:Lacerte folder.
- Compatibility Settings:
- Go to the Properties window for the Lacerte program icon.
- Go to the Compatibility tab.
- If any boxes are checked, uncheck them, click OK, and try again.
To reinstall Lacerte, see these instructions.
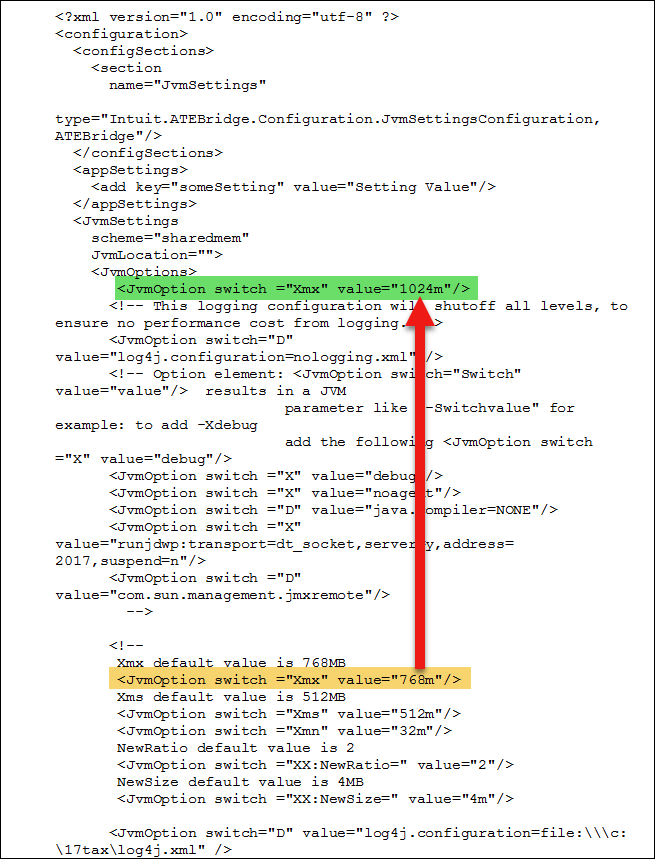 " to resolve errors in the Lacerte program.">
" to resolve errors in the Lacerte program.">