This article explains what to do if, after updating to the newest version of DMS, you don't see any new tax year folders
The program occurs when you apply folder templates, then click Cancel in the Attention! pop-up window (shown below).
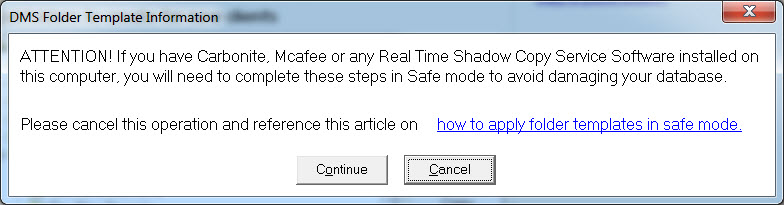
How to resolve the problem:
First, make sure you have made a backup of your DMS database.
- See How to back up the DMS database to an external drive for instructions.
- If possible, it's best to make a backup in the system where the database is located or you can copy the database to a local machine and do it there.
- Make sure you aren't doing it over the network as a disconnection can break the database.
Follow this article if you have a backup or real-time shadow copy service running. Otherwise, the database folders will be corrupted and you'll need to reinstall the program.
- In DMS, go to the Tools menu option and select Options.
- Click the Folder Templates tab at the top of the window.
- In the Subfolders to create for new clients section, highlight the sub-folders underneath the TY22 folder and click the Copy button to the right.
- In the same section, highlight the main Client folder at the top of the file tree, then click the Add button on the right, type in TY22, and press return.
- Make sure TY22 is still selected and click Paste.
- It may take some time to process. If an error is triggered halfway through, call support for help.
