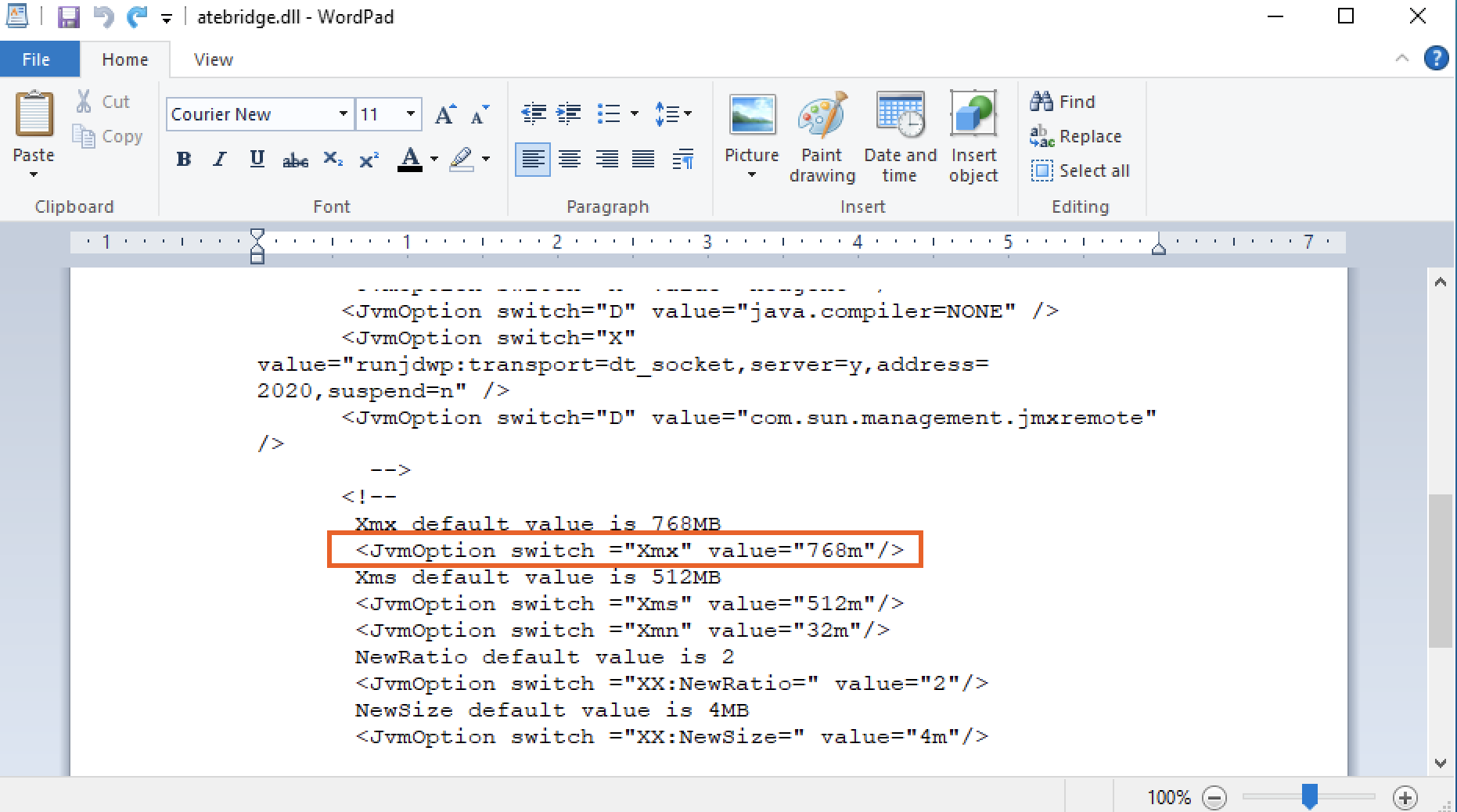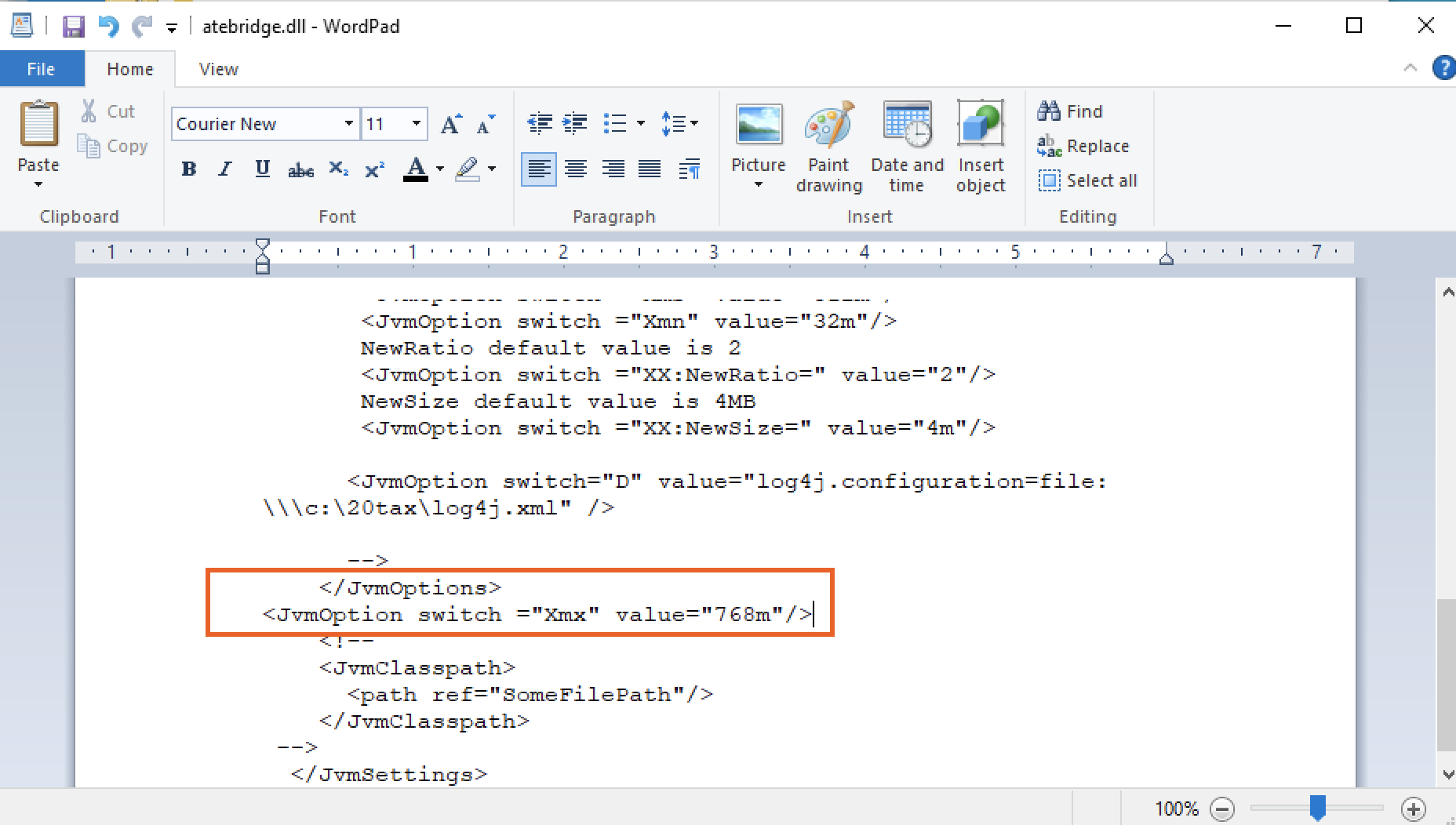When attempting to process a return or clicking the Forms tab in Lacerte, the may receive the following error message:
"Error while getting Calculation Data from engine [client#]"
This message is a generic error that can have several root causes. This article will help you narrow down the most likely cause and resolve the error.
Before you start:
- This article references default installation paths and uses YY to reference the tax year in 20YY format. C: will always indicate the local drive and X: will always indicate the network drive.
First, determine which clients are affected:
- If you only receive this error on one client file, the cause is likely input related. See A. Reviewing client input below. However, if the affected client is an extremely complex return, follow the instructions for D. Increase Java Engine memory.
- If you receive this error for all clients within one tax type (for example, all Partnership returns), but clients in other modules are unaffected, see B. Repair the database below.
- If all of your clients in all tax types are affected, or if all of your clients with a certain state are affected, the cause is likely a bad installation. See C. Repair your Lacerte installation below.
C. Repair the Lacerte installation:
Step 2: Using the tool in the Lacerte Tool Hub
- Open the Lacerte Tool Hub.
- Select Install on the left.
- Click on WebSetup /force.

- Follow the on-screen instructions to run the tool.
D. Increase Java engine memory:
Step 2: Using the tool in the Lacerte Tool Hub
- Open the Lacerte Tool Hub.
- Select Program on the left.
- Click on Set JRE Memory.
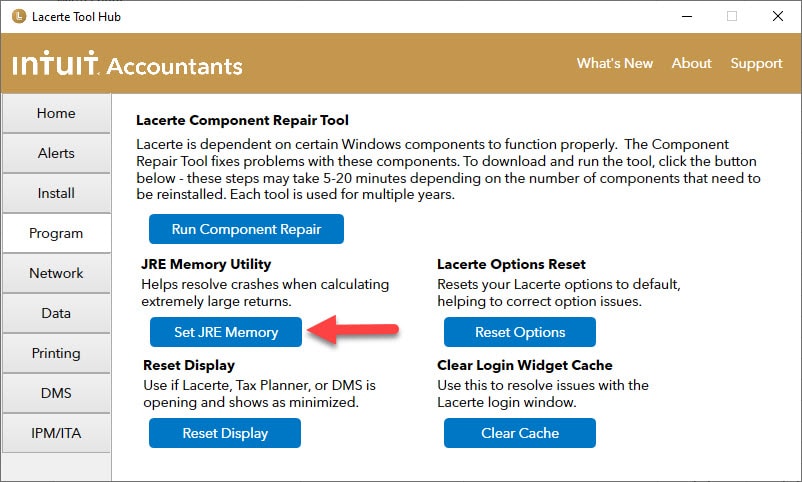
- Follow the on-screen instructions to run the tool.