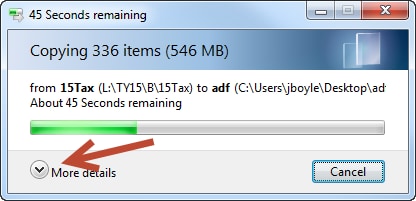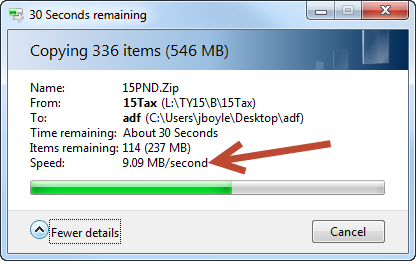If your Lacerte program is running slow, first make sure your computer meets the Lacerte system requirements. If your system doesn't meet the system requirements, you may experience performance issues.
Before you start
- This article references default installation paths and uses YY to reference the tax year in 20YY format. C: will always indicate the local drive and X: will always indicate the network drive.
- If you're using Lacerte on a network, you need to evaluate your network performance first.
Resolving slow performance issues in Lacerte
Follow each set of instructions in the order presented below. Check the program performance after each set of steps. If the issue isn't resolved, proceed with the next set of steps.