This information applies if:
- You're a taxpayer who just logged in after accepting your accountant's e-mail invite and want to know what to do next.
- You're an accountant who needs help getting your client started.
- You're an accountant who's new to using Intuit Link and just received your first notification that a client shared the requested information.
Taxpayer
After logging into Intuit Link, you'll see your dashboard:
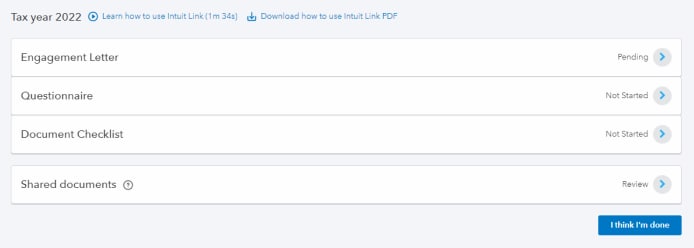
On your dashboard, you'll see a list of items that need to be completed for this tax year, beginning with the engagement letter from your accountant.
Questionnaire
When you select Questionnaire, you'll be taken to a screen like this:
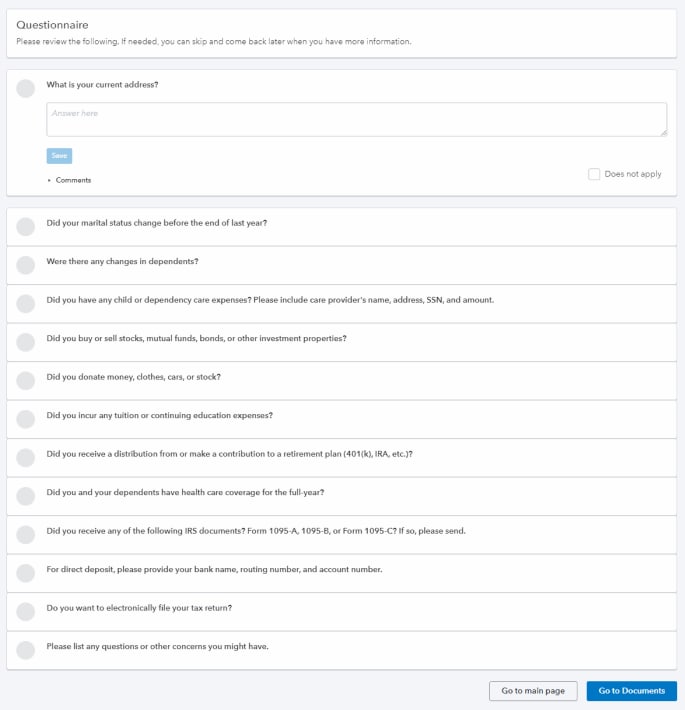
To answer a listed questions, select it to open up the response field. If a question is not applicable to you, mark the Does not apply box in the lower-right corner of the section. After entering and verifying your answer, click Save and proceed to the next question.
When you've finished answering all of the questions, select Go to Documents.
Document Checklist
After selecting Go to Documents from the Questionnaire, or accessing the Document Checklist directly from your dashboard, you'll see this screen:

At the top of this screen you'll see the many ways Intuit Link allows you to upload clients for your accountant:
- Get my W-2: The fastest way to add your W-2.
- Get my forms: The most secure way to add your documents.
- Get it from Google Drive: Import documents from your Google Drive.
- If selected, in a secured pop-up you'll be asked to sign in to your Google account and grant the program permission to access Google Drive.
- Drag-and-drop browsing from local device: Bring a file in directly from your machine using your file explorer.
Use the option that best fits your needs, paying mind to the Requested items from your accountant.
Once you have uploaded everything you need to share with your accountant. To share your documents and responses with your accountant, click I think I'm done.
You will then be asked if you are sure want to notify your accountant. If so, select Yes, notify my accountant to proceed: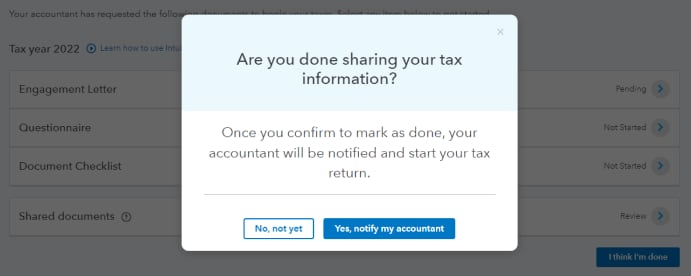
After you're taken back to your dashboard, you may now use the Shared documents drawer to review what you've shared.
If you open the drawer before sharing any documents, it will look something like this:
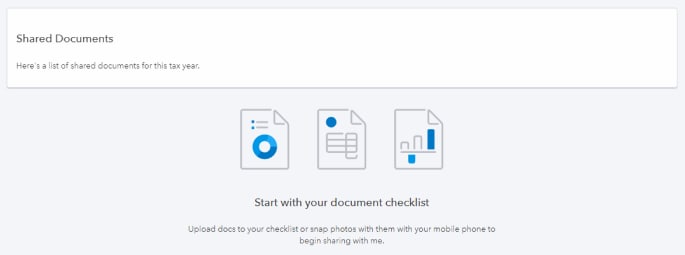
Accountant
To access your Intuit Link dashboard within ProConnect Tax, select  from the left-hand navigation bar.
from the left-hand navigation bar.
On the dashboard, you will be able to see the following for each client:
- Client: Their name and e-mail address.
- Engagement: Lets you know if your customer has completed the engagement letter.
- Questions: Informs you of how many questions your client has answered.
- Documents: Tells you how many documents (of those requested) your client has shared with you.
- Type: The type of tax return that will need to be completed for the client.
- Last active: When the client last logged in and used Intuit Link.
- Status: The current status of the exchange between you and your client.
- Actions: The actions available to you at this point in the exchange.
If you've just received notification that your client has shared the information with you, you'll see the Status displays as Needs review.
Statuses and their definitions:
- Invited: Invite request has been sent, but the taxpayer has not yet accepted it.
- In progress: The client has accepted the invite, and neither taxpayer nor accountant has marked the request complete.
- Needs review: The taxpayer has indicated they think they are done and it is ready for the accountant to review.
- Done: The accountant has marked the request as complete.
Actions available to you at this point:
- View request
- Send email
- Open tax return
- Mark as not done
- Delete
Keeping the scenario above in mind, you need to review the information the client has shared. To do that, proceed by selecting View request.
This will open the drawer for your client, which will open up from the right-hand side, similar to your Data Import drawer when working on a tax return.
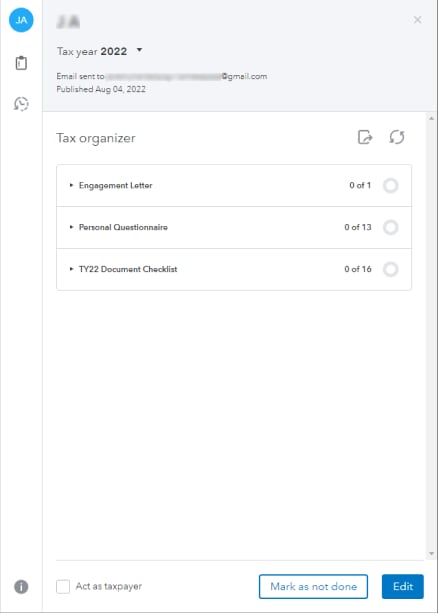
Here, you can begin reviewing the information and documents shared with you by your client. Select one of the items listed under Tax organizer.
If your client's request is not done, you can inform the client of this by selecting Mark as not done in the lower-right of the drawer.
![]() As noted earlier, this option is also available under the Actions column your dashboard.
As noted earlier, this option is also available under the Actions column your dashboard.
Once you've selected Mark as not done, you'll be asked to confirm that you want to notify the client that they need to review their tax organizer. If so, select Yes, notify my client.
The following in-program notification will present itself when Intuit Link has successfully sent the client notification:

You've now reviewed the information you've requested from your client, found that it was incomplete, and informed your client of this with Intuit Link.
