This article will help you with common tasks in the Intuit Link online portal.
Follow these steps to download chat logs, messages, and comments from Intuit Link:
- Sign in to Intuit Link.
- Select the Client Name to open Client Details.
- Above the list of requests, select Download Responses (.csv) file.
What does it cost?
Intuit Link is free with your purchase of Lacerte or ProSeries.
Pay-Per-Return customers will need to purchase Remote Entry Processing (REP) at least one return to get access to Link. Wait 1 business day after the purchase is made before you access the tool.
How do I sign up to receive notifications?
You can turn on email notifications for client activity. These emails are sent around 6 AM and will let you know if one or more clients were active in the prior day.
To change your notification preferences:
- Select Firm Settings in the left panel.
- Go to the Client Activity Emails section.
- Make your wanted changes. To opt in, slide the bar over to the left. To opt out, slide the bar over to the right.
- Select Save.
![]() To receive the daily notifications on multiple email addresses, select Add Another and enter the additional email address. There is no limitation on the number of email addresses that can be added.
To receive the daily notifications on multiple email addresses, select Add Another and enter the additional email address. There is no limitation on the number of email addresses that can be added.
To view the active clients:
- Select View Client's Activity.
- This will take you to the Link Overview page where the client list will be sorted by Last Activity.
- To view the client's responses, select Review under the Actions column.
How do I create Request Templates?
![]() Templates created on the website don't integrate with the Lacerte or ProSeries desktop programs. To use a template that's created on the website, first invite the client to Intuit Link from the desktop program.
Templates created on the website don't integrate with the Lacerte or ProSeries desktop programs. To use a template that's created on the website, first invite the client to Intuit Link from the desktop program.
To create custom Request Templates:
- Select Firm Settings in the left panel.
- Select the Request Templates tab.
- Select New Template to create a template from scratch.
- Enter the name of your custom template in the Untitled Template field.
- To add an engagement letter to the template, select Add Engagement.
- Enter the engagement letter in the filed provided. If this template is going to be used with multiple clients, use the provided place holders:
- client name = $client_name$
- firm name = $firm_name$
- To add questions to your custom questionnaire, select Add Question and then enter your question in the field provided.
- Then select the question type; Yes or No or Open Ended Question.
- Repeat the steps 7 and 8 to add additional questions.
- To add a document request, select Add Document Request.
- Enter the name of the document you're requesting and the name of Provider (optional).
- Repeat steps 9 and 10 to add additional document requests.
- Select Save to save your template.
To make a copy of a sample template:
Intuit Link has sample templates that you can use to send out to your clients or you can make a copy and then modify it to suit your needs.
![]() The sample templates can't be modified, but you can make a copy of any of the three samples and then make modifications to the copy.
The sample templates can't be modified, but you can make a copy of any of the three samples and then make modifications to the copy.
To make a copy of the sample template:
- Go to the Request Templates tab.
- You'll see three sample templates: Individual, Partnership, and S-Corp.
- Select the sample template you need a copy of.
- Select the copy icon.
- You may also scroll down to the bottom of the page and select Copy.
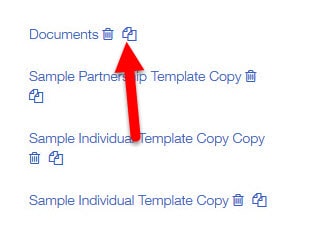
- You may also scroll down to the bottom of the page and select Copy.
- You'll then see a copy of the sample template. Select in the Template Name field to change the name of the template.
To modify the questionnaire:
- To modify the questionnaire description, click inside the field and enter the desired text.
- To change the question type, select the dropdown arrow and select either Open Ended or Yes or No.
- To delete a question, select the trash icon.
- To add a new question to the questionnaire, select Add Question at the bottom of the questionnaire list.
To modify document requests:
- To modify the description of the document request, click inside the field and enter the desired text.
- To delete a document request question, click the trash icon.
- To add a new document request, select Add Document Request at the bottom of the Documents list.
To send requests to your client and use the My Custom Request Template:
- Open the client that you want to send the request to.
- Select Add Request.
- In the Add Request window, select Request Templates.
- Select the arrow in the Template field and select your custom template to see a preview of the request.
- Select Save.
- The request list will automatically fill in with the documents and questions from the template selected.
Alternative method:
- Select the arrow next to Add Request.
- Select your custom template or one of the sample templates.
- The request list will automatically fill in with the documents and questions from the template selected.
- When you're ready to send the requests to your client, select Send draft requests.
How do I lock responses completed by the client?
You can lock requests that the client has completed. Once a request is locked, the client won't be able to change their responses.
![]() You can only lock items that have been completed by the client.
You can only lock items that have been completed by the client.
To lock a response:
- Find the desired client on your Client List.
- Select Review in the Actions column.
- Find the request(s) you want to lock and prevent the client from changing their response.
- Hover over to the column with a lock icon and check the box.
- To unlock the request, uncheck the box.
When a response is locked, the request will be unavailable on the taxpayer's portal and the taxpayer won't be able to change their response. Locked questions will have a green checkmark and will have the following text: Accepted by your tax professional. See the image below for the taxpayer view.
How do I download the engagement letter as a PDF?
To download the engagement letter as a preparer:
- Select the client name from the client list.
- Select View on the engagement letter item line.
- Select Download as PDF.
- Save the PDF to the desired location.
- To print the engagement letter, open the PDF with the preferred PDF viewer, and then print.
To download the engagement letter as the taxpayer
- Go to the To Do's tab.
- Find the engagement letter in the To Do's list.
- Select Download as PDF.
- Save the PDF to the desired location.
- To print the engagement letter, open the PDF with the preferred PDF viewer, and then print.
How do I create custom email templates?
![]() Email templates created on the Intuit Link portal won't be available when requesting client data via Lacerte or ProSeries.
Email templates created on the Intuit Link portal won't be available when requesting client data via Lacerte or ProSeries.
Follow these steps to create custom email templates:
- Select Firm Settings in the left panel.
- Go to the Email Templates tab.
- Select New Template.
- Give your template a title, subject, and type the desired text in the Email Body section.
- You can use tags as a placeholder in your letter for the client name and your firm name. The tag is replaced with your client's name. The same goes for the Firm Name tag. The tag is replaced with your actual firm name.
- Select Save.
- Repeat the steps above to create additional templates.
Now when you send an invitation, a request for data, or a reminder to your clients, you can select the appropriate template from the Templates selection menu.
How do I set up client auto-reminders?
Reminders are client specific and you can create multiple reminders for one client. To create reminders for multiple clients, you need to go into each client and setup the reminders individually:
- In your client list, select the client that you need to set up a reminder for.
- On the Request Activity screen, select the Reminders tab.
- Select Add Reminder on the right side.
- You will now see the Add Reminder screen. The email address will default to the client's email address in Intuit Link.
- If you have created a custom reminder email template in the Email Templates section, select the arrow to choose it from the list.
- When you select a custom email template, the subject and email text will automatically populate with text from your custom template. Otherwise, leave the Templates field blank and manually type in the subject and email text.
- To create a custom email template, select the gear icon to go to the Email Templates setup area. See "How do I create custom templates?" above for instructions.
- Select a frequency of choice.
- You can setup a one-time reminder, as well as daily, weekly, or monthly reminders.
- Daily, weekly, and monthly reminders require a start and stop date.
- Reminders are sent out at around 6:00 AM CT.
- Select Setup Reminder to save a reminder for your client.
- To create additional reminders, repeat the steps above.
The reminders will now be shown on the Reminders screen in a Scheduled status. The status will change to Sent after it's been sent to the client on the morning of the scheduled date.
How do I send invitation reminders to all clients with an Invite Pending status?
You can send a one-time email reminder to all clients who haven't accepted their invitation yet.
Before you start:
- Clicking on the Invitation Reminder button will send a reminder email to all clients who have a pending invitation.
- To see a list of clients who have a pending Link invitation, select the Invite Pending filter.
- Invitation Reminder will unavailable after any preparer in the firm who has access to Intuit Link presses the button.
- The button becomes unavailable after the first use is to prevent from inadvertently sending out multiple reminder emails in multi-user environments.
- The button will re-enable at the first of each month.
To send an invitation reminder to all clients:
- Click the Invitation Reminder button at the top of the Intuit Link client list.
- Next, you'll see the Invitations Reminders Template where you can customize the email reminder that will be sent to your clients with a status of Invite Pending.
- Select Continue to send the reminder email to All clients who have a pending invitation.
How do I send a notification email to a client to sign in to Intuit Link and complete their tasks?
You can send emails to clients who haven't completed the questions or uploaded requested documents.
To notify the client:
- Find the client you want to send the reminder email to.
- In the Actions column, select Review.
- Select Notify Client.
- Wait for the Send a Notification email window to appear on your screen.
- You can modify the text in the reminder email here.
- When ready to send the email to the client, select Send Notification.
