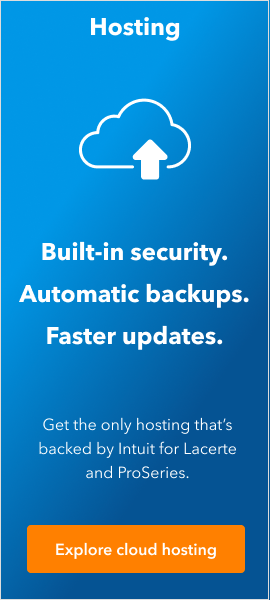- Topics
- Training
- Community
- Product Help
- Industry Discussions
- User Groups
- Discover
- Resources
- Intuit Accountants Community
- :
- ProSeries Tax
- :
- ProSeries Tax Discussions
- :
- ProSeries Background Updates Available to Try
ProSeries Background Updates Available to Try
- Mark Topic as New
- Mark Topic as Read
- Float this Topic for Current User
- Bookmark
- Subscribe
- Printer Friendly Page
- Mark as New
- Bookmark
- Subscribe
- Permalink
- Report Inappropriate Content
To participate in the Background Updates Beta, go to:
Menu > Update > Beta Background Updates > Activate Background Updates
NOTE: If you don’t see this menu option, make sure ProSeries is updated to the latest release.
We know some of you experienced issues with updates in the past and the last thing we want is for you to worry about updates in the middle of tax season. To address these challenges we have been working on a new and improved update system.
Here’s what Background Updates will do for you:
With Background Updates enabled, ProSeries will check for updates, download them, and install them - even when you are using ProSeries (a restart will be required once updates are ready). Update faster, with less disruption and more reliability.
How to participate in the beta
Currently, the Background Updates Beta is not available for Network and Hosted customers.
- Update your ProSeries to the latest version if you haven’t already
- Start ProSeries
- Activate Beta Background Updates via Menu > Update > Beta Background Updates > Activate Background Updates
- Follow the prompts on the screen, providing credentials as needed
- Upon a successful activation, you will see
- Important! For background updates to work during the beta, you will need to launch ProSeries using a new shortcut that should be on your desktop:
- ProSeries Professional
- ProSeries Basic
What does an update look like?
If you’re not using ProSeries when an update becomes available, there’s nothing for you to do. Simply start ProSeries using the “Test Update” shortcut, and you’ll be on the latest version of ProSeries.
If you are using ProSeries when an update becomes available, you will see a Windows notification:
As well as a Message from ProSeries:
You can click on either to restart ProSeries and apply updates, or you can simply continue working. The next time you launch ProSeries using the “Test Update…” shortcut, you’ll be on the latest version of ProSeries.
Frequently Asked Questions (FAQ)
How do I turn Background Updates off?
You can turn Background Updates on and off any time in ProSeries, under Menu > Update > Beta Background Updates
What do I do if I run into problems?
If you notice any issues with updates, please reply to this post and let us know.
Afterwards, we recommend you run Tools - Repair Updates. For more information, please see this article.
Does my computer need to be on for Background Updates to work?
Yes, ProSeries will only check for updates if the computer is turned on.
Can I still check for updates manually?
You can continue to check for updates in the same way you have in the past.
That said, we recommend not doing this while using background updates to get the full experience.
(Professional Only) - How does this interact with Task Scheduler?
Background Updates replaces Task Scheduler. When you enable Background Updates, Task Scheduler will stop checking for updates.
If you still have any questions, please reply to this post!