When trying to print to the Document Management System (DMS) from Lacerte, the Lacerte program seems to send the PDF print job to DMS, but the PDF file isn't created in the DMS client folder.
How to resolve PDF printing issues from Lacerte to DMS
You can often resolve this issue by running the PDF Tool.
Step 2: Using the tool in the Lacerte Tool Hub
- Open the Lacerte Tool Hub.
- Select Printing on the left.
- Click on Lacerte PDF Repair Tool.
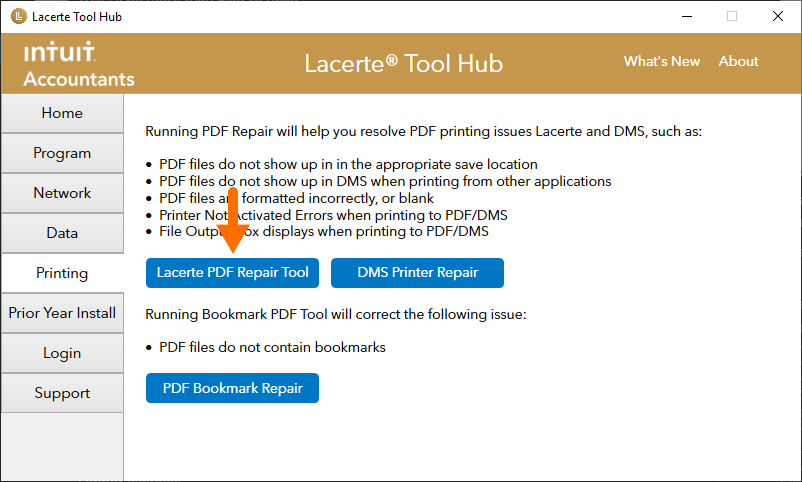
- Follow the on-screen instructions to run the Lacerte PDF Repair tool.
If you continue to experience problems, see the solutions below.
