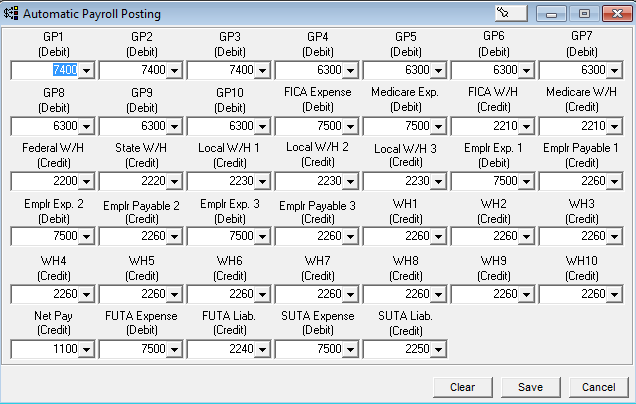How to set up payroll templates in EasyACCT
by Intuit• Updated 10 months ago
This article will help with setting up a company for live, or after-the-fact payroll processing, including company information and payroll templates.
- Before setting up individual employee records, use the Default Payroll Information and General Ledger Account Posting screens to setup the employee templates.
- This default payroll setup will only flow to new employees added, therefore it's important to set up the templates first, then the Employees.
- If employees are setup up before the default templates, then each employee must be set up separately.
- For instructions on setting up employees, pay or withholding items, refer to Setting Up Employees in EasyACCT.
Company Information screen
- Go to Write-Up > Update Company Files, and select Company Information.
- Make sure the last Payroll Year-end date is entered.
- If processing live payroll, select a Default Bank Account for Payroll Checks.
- Select SUTA Rates/Limits and complete the information in the table.
- Select State Tax IDs and complete the information in the table.
- Select Local Tax IDs and complete the information in the table.
- Select Other State IDs and complete the information in the table.
Payroll template screens
There are two payroll setup templates in EasyACCT. Using them makes the employee set up process quick and easy. These screens are the Default Payroll Information screen and the General Ledger Account Posting (also called Payroll Posting screen). The Default Payroll Information screen is the template for the Employee's Wage/Withholding screen, and the General Ledger Account Posting screen is the template for the employee's Earnings Records screen. Note that changes can be made to each employee.
You must sign in to vote.
Sign in now for personalized help
Ask questions, get answers, and join our large community of Intuit Accountants users.
More like this
- Getting started with EasyACCTby Intuit
- EasyACCT early access programby Intuit
- Setting up employees in EasyACCTby Intuit
- Setting up tipped employees in EasyACCTby Intuit