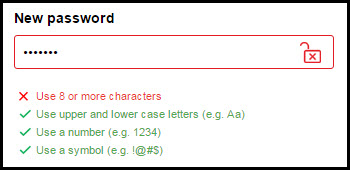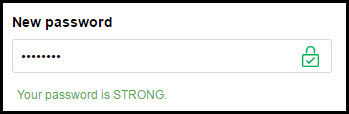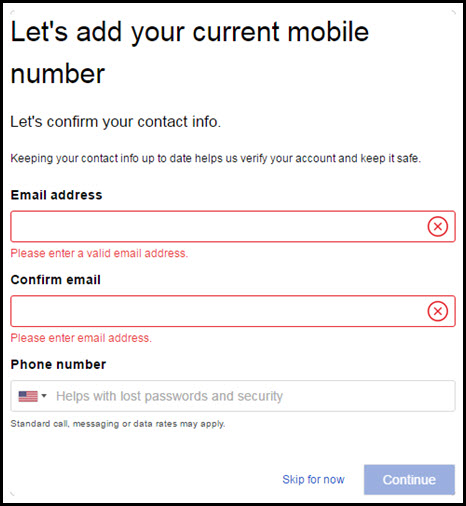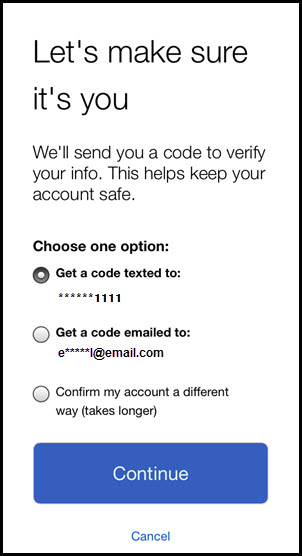At Intuit, the security of our products remains one of our top priorities. We are committed to helping safeguard customer information. Starting in tax year 2016, industry-wide standards established through the IRS Security Summit process require professional tax software vendors, including Intuit, to validate each individual user's identity and enforce a strong password that requires quarterly change.
These change improved the security of your account by requiring:
- Passwords must be changed every 90-days.
- Multi-Factor Authentication (MFA) when using a new device.
- Email courtesy reminder to reset your password when it is within 14 days of expiring.
- Prompt to improve the strength of existing and newly created passwords.
To change your password before it expires:
- Sign in to Intuit Account Manager with your current user name and password.
- Under Manage your account choose Sign in & security.
- On the Password line click the right arrow to reach the Update your password screen.
- Enter a New password that meets all of the requirements listed on the screen.
- The requirements will change from a red X to a green checkmark once met.
- Confirm your new password.
- Enter your Current Password and click Save.
To change your password when prompted:
It's Time to Update Your Password
- Your current password is not strong enough or has expired. Please update your password to keep your account safe.
- Strong passwords require 8 or more characters, upper and lowercase letters, a number, and at least 1 special character or symbol.
New Password Input Field
- Pop up message when entering the new password, "Create a password you've never used before. This will help keep your account safe."

- As a password is created the following items will appear in red, with an x (as seen above).
- use 8 or more characters
- use upper and lower case letters (e.g. Aa)
- use a number (e.g. 1234)
- use a symbol (e.g. !@#$)
- As each requirement is met, the items will appear in green with a check mark.
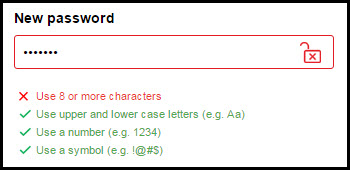
- Once complete the following message will appear "Your password is STRONG
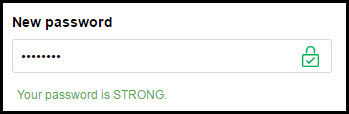
Confirm New Password - additional password field to confirm the new password has been entered correctly.
- If the New Password does not match the Confirm New Password field the following message will appear.
- Your passwords do not match.
Let's Add Your Current Mobile Number
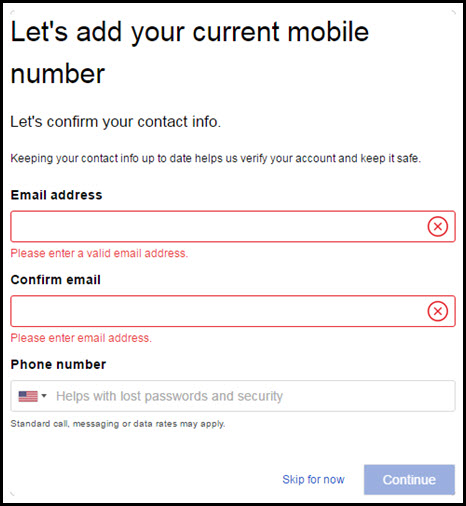
Let's confirm your contact info. Keeping your contact info up to date helps us verify your account and keep it safe.
- Email address
- Confirm email
- Phone number (mobile phone - to receive a text containing your verification code)
Multi Factor Authentication (MFA) Experience
Sign in to access ProSeries/Lacerte. Please sign in using your My Account credentials.
Let's make sure this is you (when logging on from an unknown device)
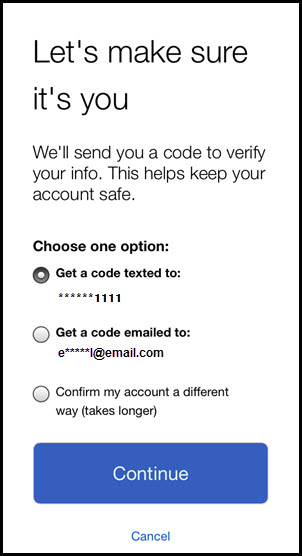
- We'll send you a code to verify your info. This helps keep your account safe. Choose one option:
- Get a code texted to:
- Get a code emailed to:
- Confirm my account a different way (takes longer)
Related topics: