Before you start:
- Be aware of IRS guidelines for collecting signatures for business forms.
How to send an eSignature request
Now you can send eSignature requests to business clients as well as individuals. Click on your program below to learn how.
Lacerte
- Highlight a client on your Clients list.
- Click on the E-File menu at the top of your screen.
- Select Intuit eSignature, then click Request eSignature.
- Select the forms you want to include in the eSignature request and click Next.
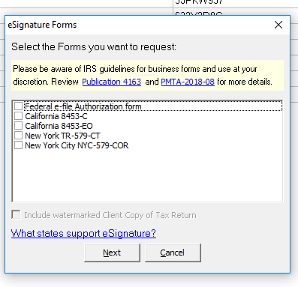
- On the Recipients screen, review your client's name and email address for accuracy, and edit the email message they'll receive, if needed.
- Click Next to continue to the reminder and expiration options.
- Check the box next to any reminders you want to send, and check the Payment request details box if you're requesting a payment from your client.
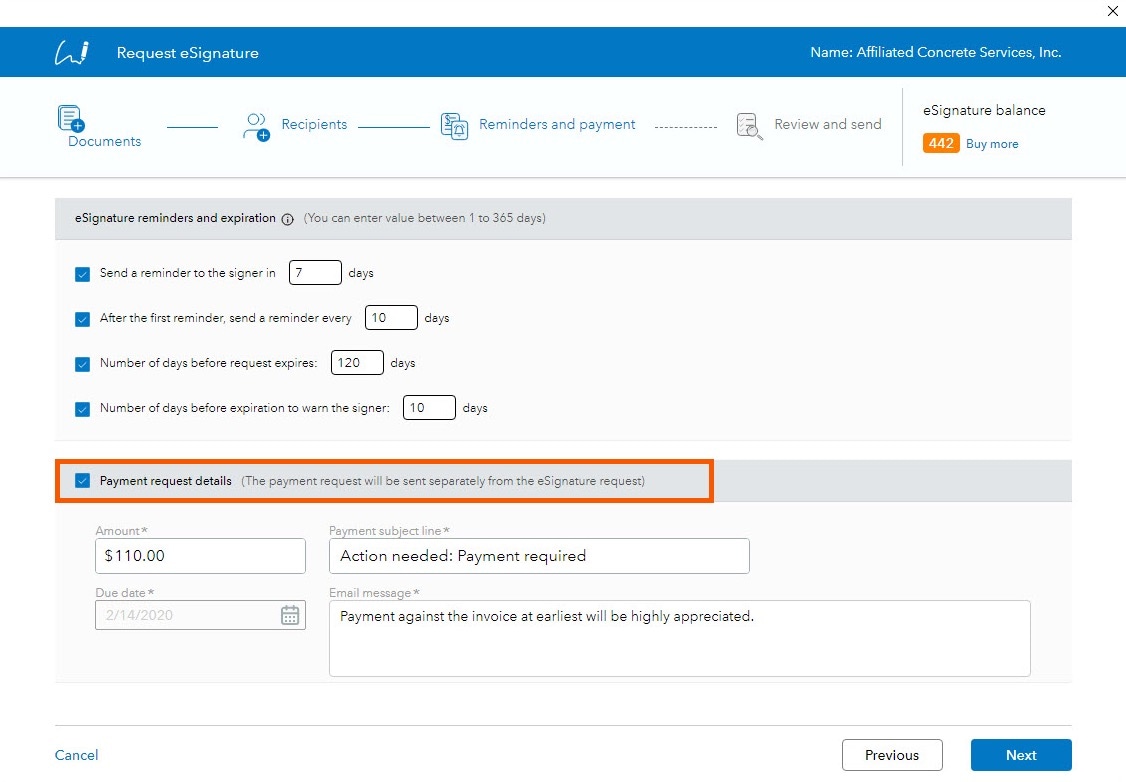
- Click Next to review your request.
- Once you're satisfied with the request details, click Send to send the request to your client.
Why do I have to enter the name and email address for my eSignature request?
Lacerte will attempt to automatically fill in the name and email address entered for most return types. Make sure the signer's information has been entered in the following location:
- 1120 - Screen 1, Primary Contact and E-mail address
- 1041 - Screen 1, Fiduciary name and E-mail address
- 1065 - Enter the partner's email address on Screen 7; then verify the correct partner number is entered on Screen 1 as the Partnership rep partner #.
- 1120S - Enter the shareholder's email address on Screen 5, then verify the correct shareholder number is entered on Screen 1 as the TMP Shareholder #.
- 990 - Screen 1, Primary Contact and E-mail address
How does knowledge-based authentication (KBA) work?
The signing representative will be asked questions to verify their personal identity before they can view and sign the return. The questions aren't based on data about the business. Learn more.
ProSeries Professional
- From the EF Center, highlight the client you want to send the request to.
- Go to the eSignature menu at the top of your screen.
- Select Request.
- The standard tax forms will be displayed. Check the box to include a copy of the tax return, if desired.
- Click Continue to be taken to the Request eSignature screen.
- Here you can delete or view any document you want to send to your client.
- For instructions on adding additional documents, see the "Sending a request with additional documents" section below.
- When you're satisfied with the list of documents, click Next to continue to the Recipients screen.
- Review your client's name and email address for accuracy, and edit the email message they'll receive, if needed.
- Click Next to continue to the reminders and expiration options.
- Check the box next to any reminders you want to send, and press Next to review your request.
- Once you're satisfied with the request details, click Send.
ProConnect Tax
- Go to the File Return tab.
- Select Client Authorization eSignature on the left-side menu.
- Click on New eSignature Request.
- Select Start a request to continue to the Request eSignature screen.
- To add a document, choose the document type from the drop-down menu, then click Browse to select a PDF from your computer.
- If you select Reference document as the type, that document will not require a signature from your client.
- When you're satisfied with the list of documents, click Next to continue to the Recipients screen.
- Review your client's name and email address for accuracy, and edit the email message they'll receive, if needed.
- Click Next to continue to the reminders and expiration options.
- Check the box next to any reminders you want to send.
- Click Next to review your request.
- Once you're satisfied with the request details, click Continue to DocuSign so you can insert signature tags on the 'other' documents as needed. A new tab will open that displays the documents you included.
- The documents will be listed on the right-hand side of the page. Select the 'other' document you manually attached.
- Drag and drop the Signature tag(s) located on the left side of your screen to the location your client needs to sign.
- Click the Send button to send the request to your client.
