You can set firm-level, e-file, and client permissions for users in ProConnect Tax.
- Firm permissions let you control who can access administrative functions in ProConnect Tax and QuickBooks Online Accountant.
- E-file permissions let you restrict tax return e-filing to only certain users in your firm.
- Client permissions provide the ability to restrict access to certain clients per user in your firm. Users who don't have access to a client won't see that client listed in ProConnect Tax or QuickBooks Online Accountant.
| How to add e-file and Client access to an existing role |
| Role decriptions |
| How to invite new user |
| How to change permissions for an existing user |
| How to remove an existing user |
Action required for tax year 2023:
![]()
Roles have changed for tax year 2023. Any member of the firm that was previously in the Basic access in the past may need a new role assigned or their permissions updated to be able to access Clients and e-file tax retuns. Most new roles do not have ProConnect e-file and client access by default and those permissions will need to be added. For QBOA Access, manage user settings through QuickBooks Online.
To add e-file and Client access to an existing role:
- Click
 in the lower left corner.
in the lower left corner. - From that menu, select Manage and Invite Users.
- Select the Roles tab.
- For the role you want to modify select the Edit button. See the chart below for role descriptions.
- To add e-file access, select > E-Filing and check the Permission to e-file option.
- To add client access, select > Account management and check the Clients options.
Role descriptions:
| Title | ProConnect e-file and add client permissions | QBOA permissions once granted in QBOA |
| Company Admin | Can e-file and add clients. | Can see and do everything, including sending money, changing passwords, adding users, purchases, and e-filing. Not everyone should be an admin. Suggested firm roles for this access level: Tax partner, Additional firm owners, Office Managers, Principals. |
| Expense Manager | Can't e-file or add clients with default settings but these permissions can be granted by Company Admins. | Can access all expense transactions, vendors, products, and services, sales tax, and currencies. |
| Inventory Manager | Can't e-file or add clients with default settings but these permissions can be granted by Company Admins. | Can view and edit products and services list and do other inventory tasks. |
| Payroll Manager | Can't e-file or add clients with default settings but these permissions can be granted by Company Admins. | Can manage employees, run payroll, and do other payroll tasks. |
| Sales Manager | Can't e-file or add clients with default settings but these permissions can be granted by Company Admins. | Can access all sales transactions, customers, products and services, sales tax, and currencies. |
| Standard all access | Can't e-file or add clients with default settings but these permissions can be granted by Company Admins. | These roles get full access plus access to Payroll. Users won't have access to Admin privileges, including account management, adding users, subscriptions, and billing, and viewing the firm's books. |
| Standard all access without payroll | Can't e-file or add clients. | These users get full access without admin privileges. |
| Standard limited customers and vendors | Can't e-file or add clients with default settings but these permissions can be granted by Company Admins. | These users can see and do everything with Customers and Sales, and Vendors and Purchases. |
| Standard limited customers only | Can't e-file or add clients with default settings but these permissions can be granted by Company Admins. | These users can see and do everything with Customers and Sales. |
| Standard limited vendors only | Can't e-file or add clients with default settings but these permissions can be granted by Company Admins. | These users can see and do everything with Vendors and Purchases. |
| Standard no access | Can't e-file or add clients with default settings. E-file permissions can be granted by Company Admins, but Client permissions can't be granted. | Formally Basic Access: These users have some permissions, but can't use accounting features. Users won't have access to e-file, the firm’s books, or client administrative access. Suggested firm roles for this access: Seasonal, tax data entry, and bookkeeping only employees |
| Standard no access with account management | No longer available | No longer available |
To invite a new user:
- Press
 in the lower-left corner.
in the lower-left corner. - From that menu, select Manage and Invite Users.
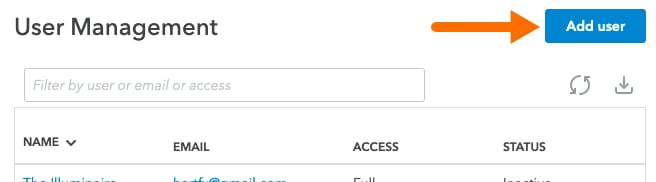
- Click Add User in the upper right corner.
- Enter the user's First name, Last name, and Email address.
- Choose the user's firm access level -- Company admin or Standard no access.
- Note: All users with Company admin access will be able to e-file.
- If this is a Standard no access user, choose the appropriate e-file permission.
- Click Next to continue to the Client Access settings.
- Choose the clients that this user will be able to access, or check the box at the top of the list to select all. These settings will be applied to clients' QuickBooks files as well.
- Press Save to send the invitation.
To change permissions for an existing user:
- Click
 in the lower-left corner.
in the lower-left corner. - From that menu, select Manage and Invite Users.
- Locate the employee in the list. Verify that their status is listed as Active.
- Users who are "Invited" or "Inactive" must accept their invitation or be reactivated before you can edit them.
- Click on the user's name to edit them.
- Here you can edit the user's firm access level, e-file permission (for Basic users), or make them inactive.
- Click the Client access tab to grant or remove permissions for individual clients.
- Press Save changes when you're done.
If the user is currently signed in, have them go to  and press Sign Out. Their new permissions will take effect once they sign back in.
and press Sign Out. Their new permissions will take effect once they sign back in.
To remove an existing user:
- Click
 in the lower left corner.
in the lower left corner. - From that menu, select Manage and Invite Users.
- Click on the user's name.
- Click on the Status drop-down menu.
- Select Inactive.
- Click Continue.
