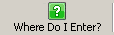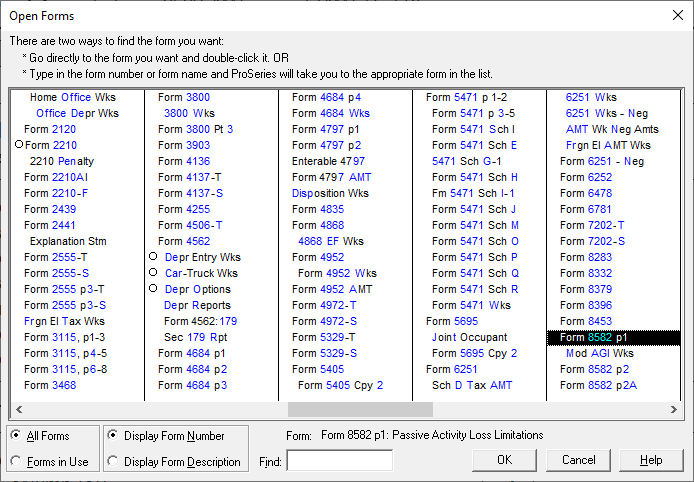ProSeries Basic and Professional have features that make finding information easy.
Where do I enter:
ProSeries houses a powerful in-program Where do I enter tool designed to help find the point-of-entry for specific tax items.
Cross-Reference and About:
The ProSeries help center has tools available that can show you where a calculated number came from and provide more informaiton about an entry field:
Keyboard shortcuts
There are multiple keyboard shortcuts and function keys that can help you move about the program quickly:
Understanding the Field Entry colors
You may see different colors on tax returns in ProSeries Professional and ProSeries Basic. These colors help you figure out where amounts came from on the return:
Navigating with Open Forms
When you have a tax return open, ProSeries has a Open Forms box that let's you quickly jump to specific Forms, Schedules or Worksheets using hotkeys.