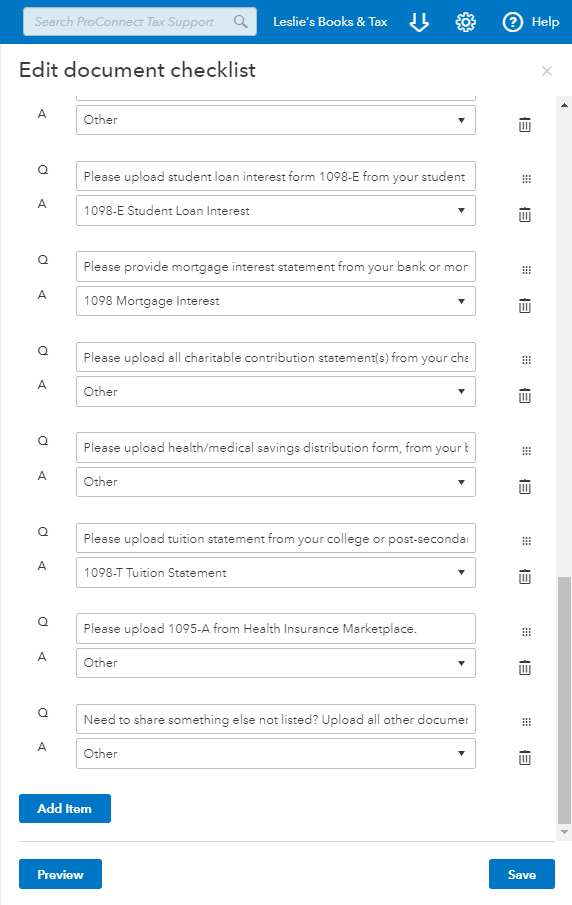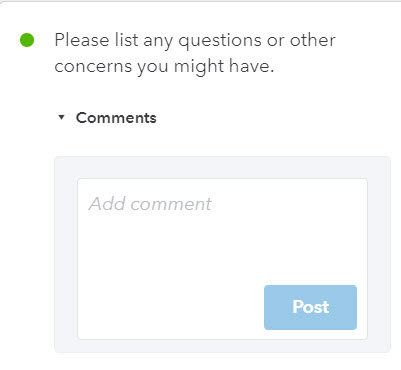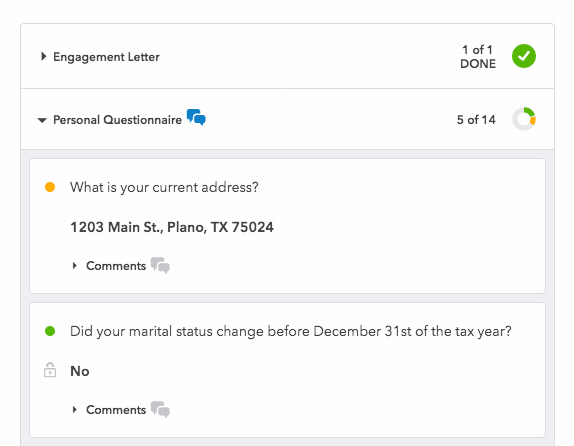Maximize efficiency by using the input drawer to review flagged items, import documents, view or edit the organizer, and track your clients' Intuit Link activity — all without leaving the tax return.
- See here to learn more about Intuit Link.
How to import data:
- Go to the Input Return workspace.
- Click the Lightning bolt icon on the right side of your screen to open the data import panel.
- If the documents you wish to import aren't already listed, click Browse to choose files from your computer.
- If your client has already accepted an Intuit Link invitation this year, you’ll be able to switch between Upload and Intuit Link.
- The Uploads list will show documents added by your firm, and the Intuit Link list will display documents your client uploaded.
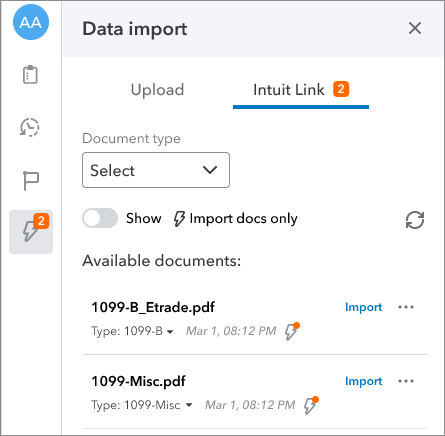
- Under the Uploads tab, you will be presented with two means of importing documents:
- Drag-and-drop browsing from your local device
- Using a cloud-based service:
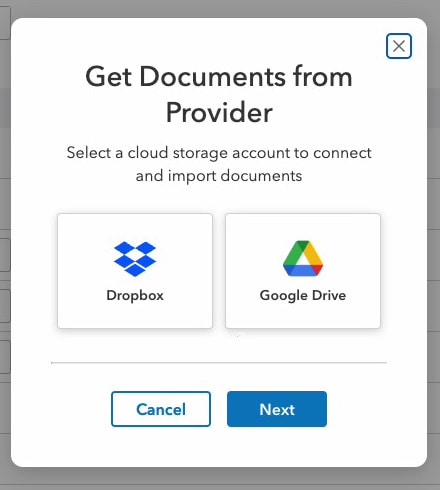
- In a secured pop-up, you will be asked to sign in to your Google or Dropbox account and grant the program access for the import task.
- The program will process the uploads and determine which documents can be imported.
- You can upload up to 20 documents at a time using Dropbox or Google Drive.
- Locate the document and click Import.
- A document viewer will appear where you can review the source document and the information to be imported.
- If you've already entered information for this document type in the return, you'll be asked whether you wish to replace the existing input or create a new record.
- Once you're satisfied, click Import.
After importing:
- Input fields completed by data import will be highlighted in green so you can identify them.
- A lightning bolt will appear next to the document in the data import panel, indicating that the import is complete.
How to flag items for review:
Flagged items are specific input fields marked as needing review. You can track missing data or estimated amounts by flagging the appropriate input fields.
- Go to the Input Return tab.
- Go to the input field you need to flag.
- Place your mouse over (or click inside of) the field. A flag button will appear to the right.
- Sometimes a more button will appear, which looks like three dots. Select more to see the Flag item option.
- Click the flag button or the Flag item option.
The flagged field will be highlighted in orange on your input screen, and the missing information added to a list of flagged items for the return.
To view and resolve previously flagged items:
- Select the flag button to the right, on the edge of your window.
- The button will have an orange badge showing the total number of items currently flagged in the return.
- A flagged items list will appear.
- Select the name of an item to jump to its input in the return, or select Resolve to show it's completed and remove the flag.
- Items can also be resolved on the input screen by simply clicking the flag button again.
Adding and editing the Intuit Link organizer:
Import your client's source documents directly into the return using Intuit Link.