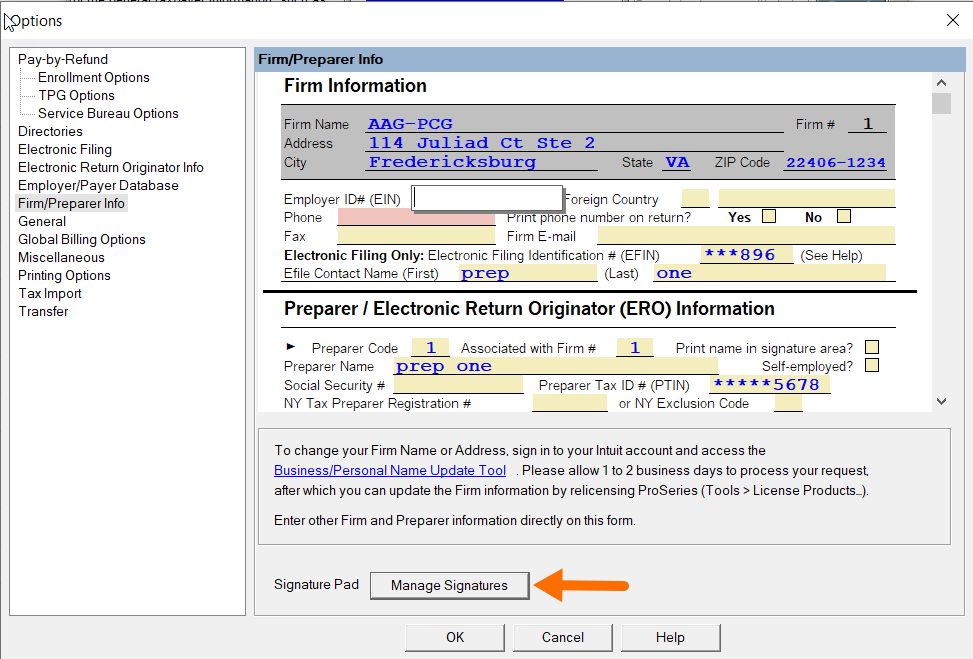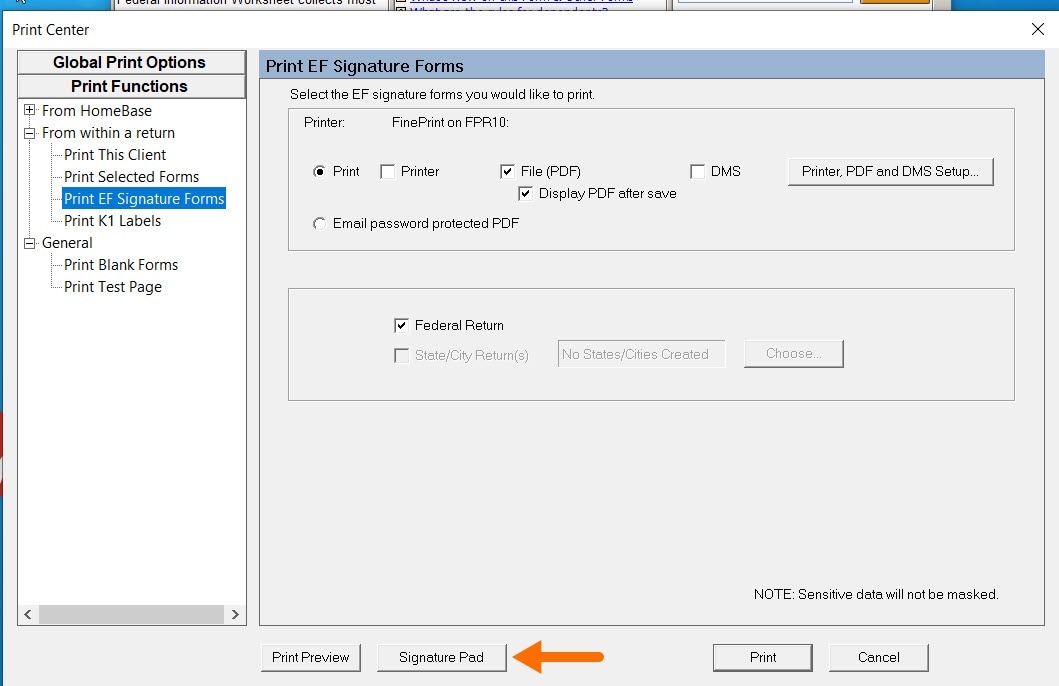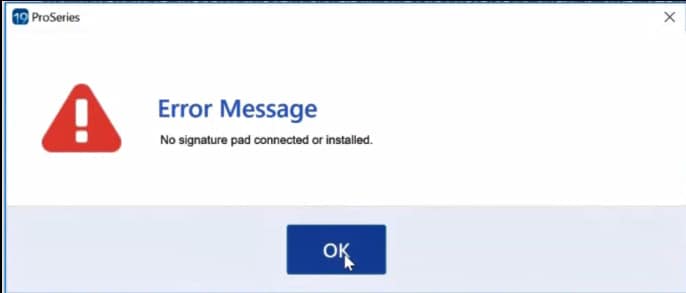Starting with ProSeries Professional 2019, you can use a signature pad to collect and store preparer signatures, as well as capture taxpayer signatures in real-time.
The type of signature pads supported are:
- Scriptel ProScript models: ST1550, ST1570, ST1475
- Topaz 460 models: T-LBK460-HSB-R, T-L460- HSB-R, T-S460-HSB-R
While these are the only two types of signature pads we support, that doesn't mean that others won't work. The scope of our support, however, is limited to those mentioned above.
Before you start:
- Signature pads are not currently supported in Intuit Hosting
- Signature pad use is currently not supported in virtual environments.
- This is why we support the HSB models of Topaz 460 signature pads, which are designed specifically for local environment use.
- Signature pads aren't used with or related to eSignature. They're separate offerings.
- Signature pads are only supported on Individual returns.
- This article references default installation paths and uses YY to reference the tax year in 20YY format. C: will always indicate the local drive and X: will always indicate the network drive.
How to use a signature pad with ProSeries
Collecting and storing preparer signatures
- From the Tools menu, select Options.
- Select Firm/Preparer Info from the left navigation panel.
- Click Manage Signatures.
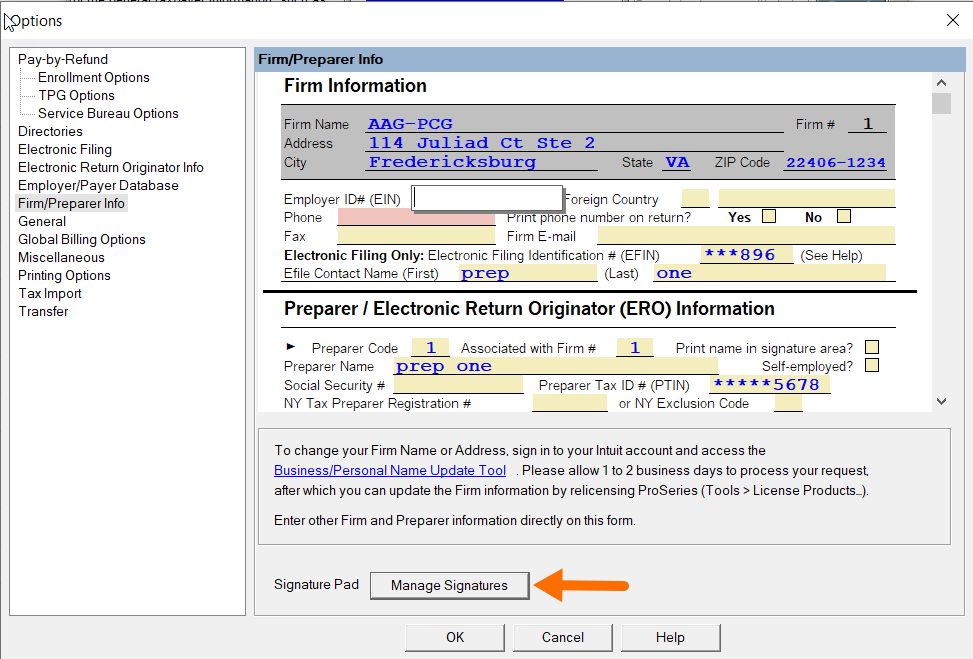
- Select Collect next to the signature field you want to populate.
- If you aren't satisfied with how the signature shows, click Clear and sign once more.
- If you are satisfied with the signature as it shows, click Accept. This will temporarily store the signature until you are ready to Save.
- Select Save to store all signatures marked as accepted.
These signatures are then stored at C:\ProWinYY\common in a standalone installation or X:\ProNetYY\common in a network installation, where X is the drive letter and YY represents the two-digit year in YY format.
- SignInfo.dat - holds the preparer signatures.
- SignInfoLock.dat - locks SignInfo.dat file so that it can't be opened while in use.
Capturing taxpayer signatures in real-time
- From the File menu, select Print.
- Select Print EF Signature Forms from the left navigation panel.
- Click the Signature Pad button.
- You'll want to make the screen visible to the customer during signing.
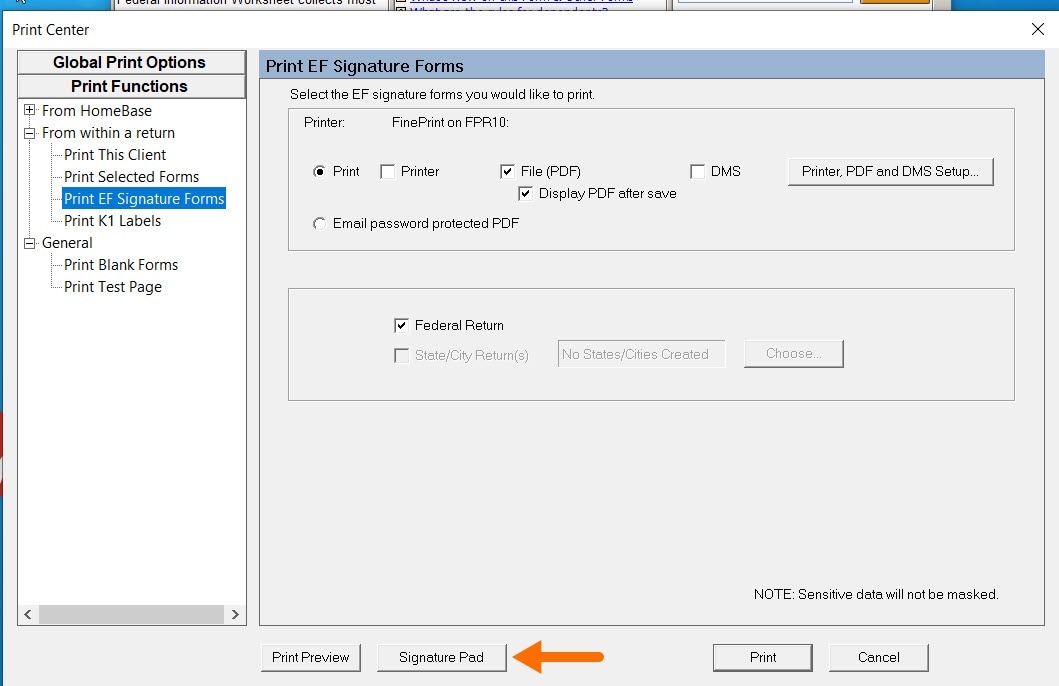
- Click on Collect Signatures at the top of the screen.
- Once the taxpayer has signed, click Accept.
- On the forms screen, click on Apply Taxpayer Signature to apply their signature.
- Click Apply ERO Signature to apply the preparer signature previously stored.
- Repeat steps 4-7 for each form that needs to be signed.
- The completion of each form is indicated by a green checkmark on the left side of the screen.
- Once all forms are completed, click the Save button.
- Assign the PDF a unique name in the window that pops up.
- The PDF will then be saved to X:\ProSeries\ProPDF\TY2023\Signed
No signature pad detected or installed error message
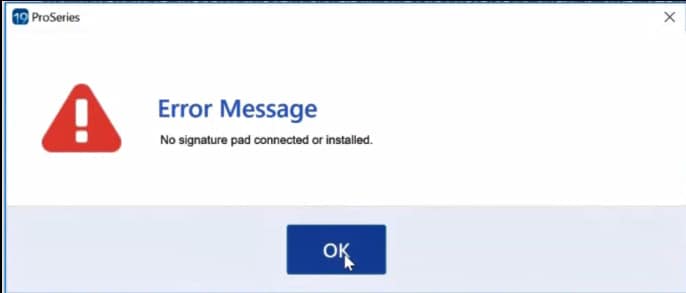
If you're receiving this error message, it means that you currently don't have the drivers for your signature pad installed, or they're out-of-date. To resolve this error:
- Make sure that your signature pad is supported for use with ProSeries.
- If you are using a Topaz signature pad, install device drivers: