How do you set up tipped employees for payroll reporting, including payroll checks and Form W-2 in EasyACCT?
How to set up tipped employees for payroll reporting
- Go to Batch Payroll, Update Company Files, Company Information.
- From the Main tab, enter the Standard Minimum Wage Amount and the Minimum Training Wage Amount.
- EasyACCT uses these amounts to calculate reported tips and overtime wages.
- Select the Default Payroll Information tab.
- In the Overtime section by the Pay/Withholding column:
- Select the box to Calculate overtime automatically.
- Enter an OT pay factor, normally 1.5.
- In the Tipped Employees section by the Applicable Taxes column:
- Select the Box to Compute allocated tips using hours, if applicable.
- Show the WH fields to use for uncollected tax-on tips.
- If you're using WH1 and WH2:
- Select WH1 for FICA.
- Select WH2 for Medicare.
- Setup the remainder of the screen using these required codes:
- GP1: Select code BTP to track base tip pay.
- Hourly pay.
- It's added to the reported tip pay to calculate withholding taxes.
- If the combination of base tip pay and reported tips received don't equal minimum wage, the program will increase the pay to meet minimum wage.
- GP2: Select code BTP to track overtime on base tip pay.
- This is the hourly pay rate times the overtime factor specified in the Default Payroll setup.
- GP3: Select code RTP to track reported tips.
- Reported tip pay.
- This should match the amount the employee received in tipped wages.
- Reported tips don't increase the gross pay on the payroll check because the employee already received the money.
- However, it's included in the tax calculations by increasing the taxable earnings.
- Reported tips don't post to the payroll journal or the GL.
- GP4: Select code 8 for allocated tips.
- Allocated tips.
- Tip allocation is where tips are pooled and allocated between server assistants and hosts.
- WH1: Select 12A for Uncollected FICA.
- When the employee's base tip pay doesn't cover the taxes, the program will accumulate accrued and unpaid FICA.
- WH2: Select 12B for Uncollected Medicare.
- When the employee's base tip pay doesn't cover the taxes, the program will accumulate accrued and unpaid Medicare.
- Enter state unemployment tax act (SUTA), state, remainder state and local tax codes for each GP item.
- GP1: Select code BTP to track base tip pay.
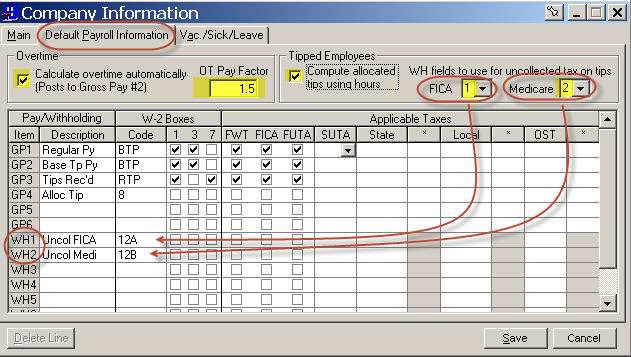
After the recent payroll update for additional GP and WH fields, and local and OST taxes, your screen will look different than the one above but the steps are the same.
- Go to Employee Information.
- Select New Record to set up a new employee.
- The defaults set up in the Default Payroll Information screen will pull automatically into each new Employee's Wage/Withholding screen.
- Make any necessary changes to each employee.
![]() The tipped employee setup uses up a lot of the GP and WH fields. If you haven't already, we suggest increasing your GP and WH fields.
The tipped employee setup uses up a lot of the GP and WH fields. If you haven't already, we suggest increasing your GP and WH fields.
To pay back uncollected FICA or Medicare in the next pay period, make manual entries in the Payroll Processing screen to pay back the uncollected amount.
To specify that an employee is subject to the minimum training wage:
- Go to the Employee Information screen.
- Select the Main tab.
- Select the Tipped Employee Training Wage box.
