To create a consolidated return within Lacerte, you'll need to create a minimum of three client files:
- The consolidator
- The parent return
- The subsidiary return(s)
Preparing the subsidiary and parent returns
Start by creating and preparing the subsidiary and parent returns as you would a normal corporation. Each return will need to be created and finalized for the calculation on the consolidator to be correct.
Follow these steps to mark the parent return and each subsidiary as part of a consolidated return:
- Go to Screen 3.3, Consolidated Information.
- Select Consolidated Miscellaneous from the left navigation panel.
- Scroll down to the Corporations Included in Consolidated Return section.
- Check the box labeled This corporation is included in consolidated return.
All other information specific to the consolidated entity, including the affiliations schedule, will be entered on the consolidator return next.
Creating and setting up the consolidator
The consolidator only needs to be created in the first year that the return is prepared. It'll proforma to next year's program.
Follow these steps to create and set up the consolidator:
- Go to the Clients tab.
- From the Client menu, select Add.
- Enter a client number to add and click OK.
- Go to Screen 1, Client Information.
- Complete the necessary information about the corporation under the Name and ID Number section and the Address and Telephone section.
- This should be the same information as the parent return.
- Scroll down to the Miscellaneous Info section.
- Check the box labeled Consolidator?
- The Consolidator? box will be grayed out if states are added to the return that don't have a consolidated return, or where Lacerte doesn't support a consolidated return. See the "Which states does Lacerte support for consolidated returns?" section of this article below for more information.
- Go to Screen 3, Consolidated Information.
- Locate Corporation Name column from the grid at the top of the screen.
- Select the Parent company using the dropdown list.
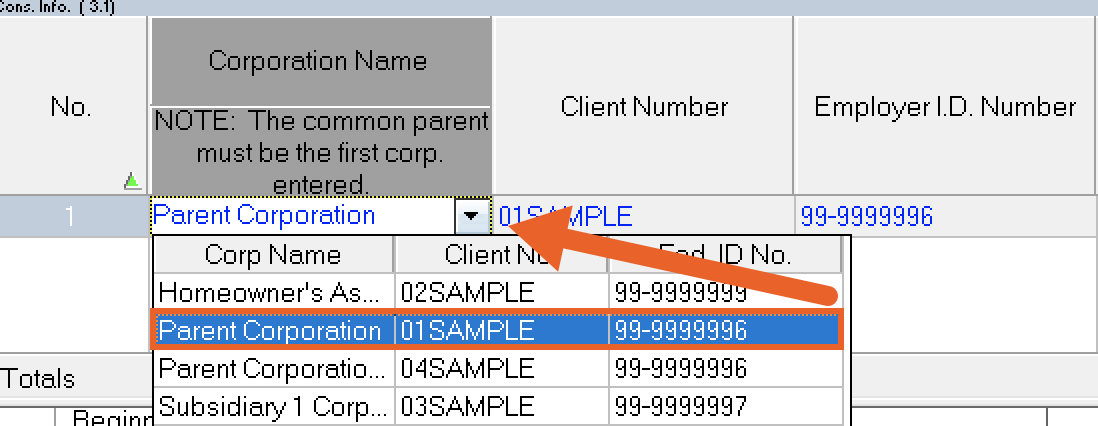
- Click the Add button on the left navigation panel.
- Locate the Corporation Name column in the grid at the top of the screen.
- Select one of the subsidiary companies using the dropdown list.
- Repeat steps 11-13 for each subsidiary.
![]() Don't add the consolidator to this screen. Only the common parent and subsidiaries should be entered to avoid errors when calculating the return.
Don't add the consolidator to this screen. Only the common parent and subsidiaries should be entered to avoid errors when calculating the return.
Additional considerations
- Avoid overrides on the parent and subsidiary returns. If an override is made on either the parent or subsidiary, it will pull through to the consolidator and will also need to be overridden on the consolidator client.
- Unless an unlimited consolidated return license was purchased, the consolidator will always require REP (Remote Entry Processing) connection in order to calculate the return.
- If using Lacerte on an REP basis, REP access must be granted on the parent return and each subsidiary return tied to the consolidator.
- Input on Screen 3.1, Affiliations Schedule (851) and Screen 3.2, Consolidated Eliminations should only be done on the consolidator client.
