![]() Intuit Practice Management is now supported by Karbon. For support, see here or reach out to support@karbonhq.com
Intuit Practice Management is now supported by Karbon. For support, see here or reach out to support@karbonhq.com
Work efficiently, collaborate with staff, and deliver exceptional client experiences with Intuit Practice Management powered by Karbon.
This offering is available for Lacerte Tax or ProConnect Tax users.
Before you start:
It's very important to make sure you have a clean client list in your tax software before you start integration with Intuit Practice Management. These instructions will help you clean up your client list so your integration is successful:
How to clean up your client list in ProConnect Tax:
If you have duplicate clients in your ProConnect Tax those clients will be duplicated when you integrate with Intuit Practice Management. We recommend using the merge duplicate client utility to remove any unwanted duplicates.
If you have clients on your client list that you no longer prepare tax returns for it is recommended to mark these clients inactive in ProConnect Tax. This will hide them from your client list and streamline your integration to Intuit Practice Management.
To mark a client as inactive:
- Select Clients from the left menu.
- Find the client you need to make inactive and select their name.
- Select the down arrow next to Edit Client in the top-right corner.
- Choose Make inactive.
How to clean up your client list in Lacerte:
If you have clients on your client list that you no longer prepare tax returns for, and used Intuit Link for it, is recommended to mark these clients inactive in Intuit Link. This will hide them from your client list and streamline your integration with Intuit Practice Management.
To mark a client inactive in Intuit Link:
- Sign in to Intuit Link.
- Select the gear in the top-right corner.
- Choose Manage Clients.
- Locate the client you wish to make inactive.
- Select the Mark as Inactive action.
If there are any clients that you don't want to show in Intuit Practice Management you'll want to remove those clients from your Lacerte client list. It's recommended that before you delete a client you make a backup. See Backing up client files in Lacerte for details.
To delete a client you no longer need in Lacerte:
- Select the client from the Client List.
- From the client menu choose Delete.
Review your client for missing information:
To sync with Intuit Practice Management each client needs to have:
- Individual Clients: First Name, Last Name, Social Security number.
- Business Clients: Business Name, Employer Identification Number.
Update your Lacerte return Status:
When connecting to Intuit Practice Management, there's a tax mapping for the Status of the return. If the Status in Lacerte isn't updated, this will cause tax Work items to be created with the wrong Status.
For example, if all returns are in a Status of Proforma’d, but were actually e-filed, when the Work item is created in Intuit Practice Management it will come in as a Planned or Ready to start Status instead of Completed.
Refer to this article for instructions on changing the client status in Lacerte.
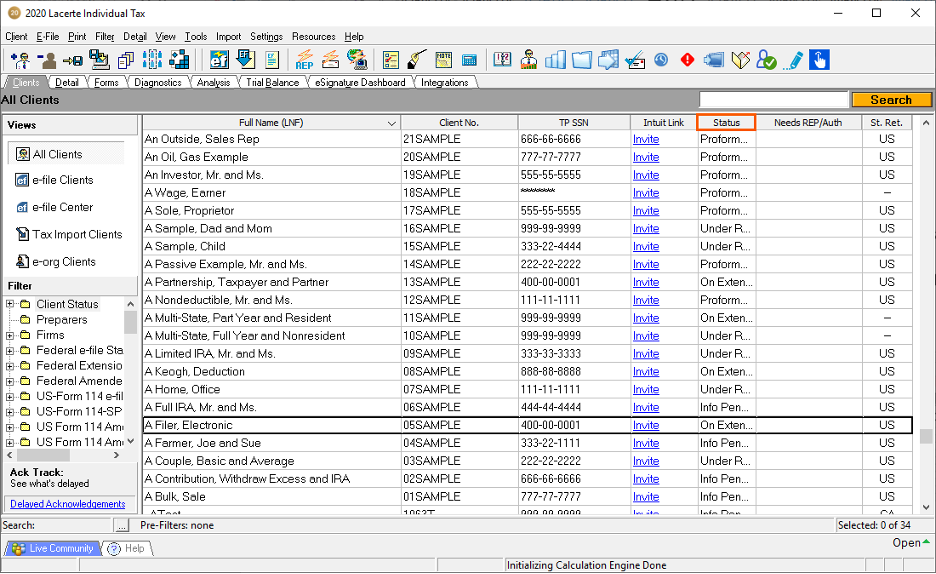
Ensure your tax software is up to date:
From the Tools menu choose Lacerte Updates.
Check that your Data path and System file path are correct:
The Data path for each tax module and System file path need to be the same on everyone’s computer. To update:
- From the Help menu, select TroubleShoot to open the Technical Support Information window.
- You may also open this by pressing F10 on your keyboard.
- Go to the System Information tab and check that:
- All users are on the same Data path and System file path.
- The Data path and System file path are both correct for each tax module. If they aren't, correct them:
- To change the Data path, use the steps in this article.
- To change the System file path:
- From the Settings menu, select System File Path and choose Change.
- Select Browse.
- Locate the correct System file path.
- Click OK.
- Click OK again to set the new System file path.
Preparing Lacerte 21 before connecting with Intuit Practice Management
It's recommended to edit your Lacerte tax-branded templates in Intuit Practice Management first before connecting. Work items are auto-generated once connected (based off each tax module you use).
To setup and sync your clients with Intuit Practice Management:
- Sign in to Lacerte as the Primary Admin.
- Go to the Integrations tab.
- From the left side of the screen select Intuit Practice Management.
- Select Setup up clients for data sync.
- Review datapaths will show you each tax types accessed. Review each tax type to make sure all data paths are correct and located in the same drive before continuing. To make changes later you must complete the integration process again.
- If a datapath is incorrect select Browse Folder and browse to the correct path.
- If a datapath is blank exit the integration and open each tax type installed then repeat steps 2-5.
- Clients within each tax folder will sync to Intuit Practice Management.
- Once the datapaths are correct select Next.
- On the Select clients for sync screen you'll be able to select all clients or pick the clients you would like synced to Intuit Practice Management.
- If you choose to sync all clients new and updated clients will automatically sync to Intuit Practice Management.
- If you choose to pick specific clients to sync and you need to add new or additional clients later you'll need to go to Integrations, Intuit Practice Managements ,then the Unsynced clients tab to add those clients to Intuit Practice Management.
- Important information for password protected returns:
- If a client is password protected it will not automatically be selected. To include a password-protected client in the sync check the Include password-protected clients checkbox to include all of the returns or select each return individually.
- Passwords do not sync to Intuit Practice Management and the client will be visible to all your Intuit Practice Management users.
- Select Next to continue to the Check client for cloud-readiness screen. If all three items show green Done marks your ready to continue to step 9. If any of the three sections doesn't show Done select the section below to see how to proceed:
Check for missing names
Lacerte will check to see if any client on the Clients list is missing their first or Last name. If any are, a warning icon will appear with how many clients are missing information. To resolve the missing names:
- Select the Review missing names button.
- The list of Missing Names will appear. Fill in all missing names for Individual/Business tabs and select Save when done.
Check for Lacerte client copies
When there are multiple client copies, it will be necessary to review the duplicates and pick one client to be the source of truth for all client profile information. To review and confirm the selection is correct:
- Select Review primary clients.
- Lacerte client copies will populate.
- Select the Primary client to be the source of truth.
- If a duplicate is found and should not be matched, select Sync separately.
- If the duplicate is accidentally picked to sync separately and should not be, select Undo keep separate.
- If the duplicates do not need to be synced separately, pick the primary, and select Confirm primary client.
Note: If a client is matched, should not be and there is no sync separately, it will be necessary to go to the Lacerte Client list and update the client information.
Clean up cloud clients
If one of our cloud-based products has been used or is currently being used (i.e., ProConnect Tax, QuickBooks Online Accountant or Intuit Link) you may already have clients on the Intuit Accountant Cloud Platform. To make sure you have one profile for each client, we will check for any matches.
- Select Review cloud clients.
- Cloud clients will populate for Individual/Business and allow you to Merge, Keep separate or Inactivate them.
Merge:
The Cloud Client’s information will be merged with the Lacerte Client’s information and will only show once in Intuit Practice Management.
- If multiple Cloud clients are found, with one match and may be merged:
- Select the Select all checkbox. This will select all cloud clients with one match.
- The Confirm merge in the upper right button will confirm all merges.
- If a Lacerte client has multiple matches:
- Select the client to match the Lacerte client by clicking the circle to the left of the Cloud.
- Select the Confirm Merge button.
Keep separate:
The Lacerte Client’s information and the Cloud Client’s information will sync to Intuit Practice Management as two separate contacts.
- Select Keep separate to sync separately.
- Click the Confirm Merge button.
Inactive:
This will remove the cloud Client’s information from the sync altogether. If you select Make inactive for a client that was active in QuickBooks Online Accountant, that inactive status will sync over to QuickBooks Online Accountant making the client will show as inactive the next time you log in.
- Select Make inactive.
- Click the Confirm Merge button.
- Once all or specific clients elect the Begin sync button to sync clients to Intuit Practice Management.
- The Sync in progress box will pop, please do not leave the sync page or close Lacerte until the sync process is complete.
- When the sync is complete, select Done.
- Once Lacerte is connected to the Intuit Accountants Cloud Platform the Sync Status will show and you will be able to open Intuit Practice Management from the Integrations tab.
Preparing Lacerte 19 and 20 before connecting with Intuit Practice Management
After cleaning up the client list, you'll need to be logged in as the Primary Admin for Lacerte to walk through the three steps to:
- Set up your Settings,
- Prepare the database, and
- Connect to Intuit Practice Management.
It's recommended to edit your Lacerte tax-branded templates in Intuit Practice Management first before connecting. Work items are auto-generated once connected (based off each tax module you use).
To start the preparation process:
- Sign in to Lacerte as the Primary Admin.
- Go to the Integrations tab.
- This will take you to a screen with steps for connecting to Intuit Practice Management.
- Click each step below for instructions for that specific step (for example, Step 1, Step 2, Step 3).
Step 1 - Settings
- Select the Settings button under Step 1.
- Review the data shared under each section:
- Client information
- Tax module
- Password-protected clients
- Locked clients
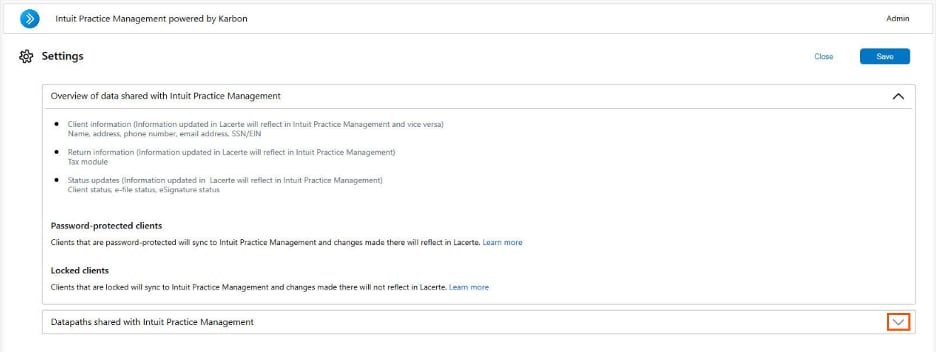
- Select the down arrow next to Datapaths shared with Intuit Practice Management to expand this section.
- Data paths will automatically populate for any tax modules that have been accessed.
- If this is a new installation or a new tax year, and the only module that has been accessed is Individual, exit the integration and open all of the tax modules installed. Once that's complete, start the integration again.
- Scroll through the list to make sure that all data paths are populated and that they're all located on the same drive.
- Click Browse and navigate to the correct drive location and update it, if necessary.
- After the data paths are correct, select Accept.
- The Make sure you have selected correct datapath for each module window will appear:
- If they're correct, select Continue.
- If the Data path is incorrect, select Change datapath.
- The data paths can't be changed without completing the entire integration process again, so please make sure they're correct.
- The Saving configured datapath(s) box showing the data paths that are being saved/configured will pop-up, the Estimated Time Left on this box will depend on the computer hardware, internet connection speed, server connection, etc.
- Select Close on the Datapath(s) saved successfully pop-up.
- This will bring you back to the Let’s get started! steps. The Settings button will be green, and the Prepare button will be blue and accessible.
- If any of the data paths needed to be updated this message will appear: Your active datapath is different than configured datapath. If this happens:
- Close out of Lacerte.
- Log back in.
- Go back to the Integrations tab. The message will be gone and you'll be able to select Prepare.
Step 2 - Prepare
To prepare data for sync with Intuit Practice Management, you'll check for minimum requirements, review for duplicates and reconcile legacy clients. If, after clicking on each button, there's no missing information, duplicates, or legacy clients, a box appears indicating the check is complete. Click OK.
First, click the blue Prepare button. It will take you to this screen:
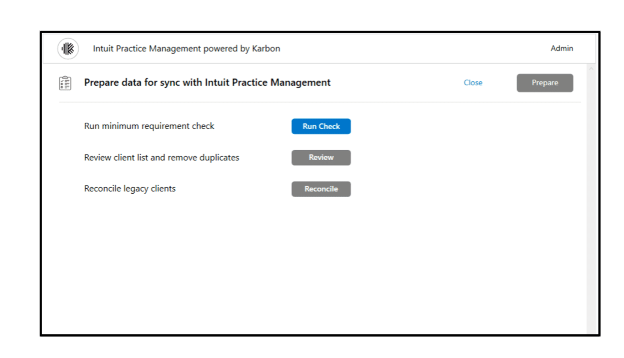
From there, do the following:
Part 1 - Run minimum requirement check
- Click the Run Check button.
- A list of clients will generate for each tax module showing a red dot with how many clients are missing information and the field(s) that are missing the required information. For example, below INDI1 is missing the SSN/EIN and INDI2 is missing the Name.
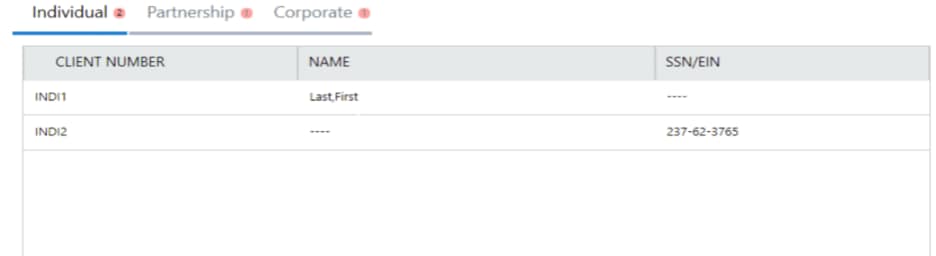
- Note the clients and do the following:
- Go to the client list of the respective module.
- Enter the missing data in Screen 1, Client Information.
- Once all the missing information has been entered, go to the Integrations tab.
- Under Step 2 select Prepare.
- Select Run Check again to ensure all clients pass the check.
- When all clients pass the minimum requirement check you'll receive a message stating Check complete. All clients fulfill minimum requirements for data sync.
- Click OK to continue.
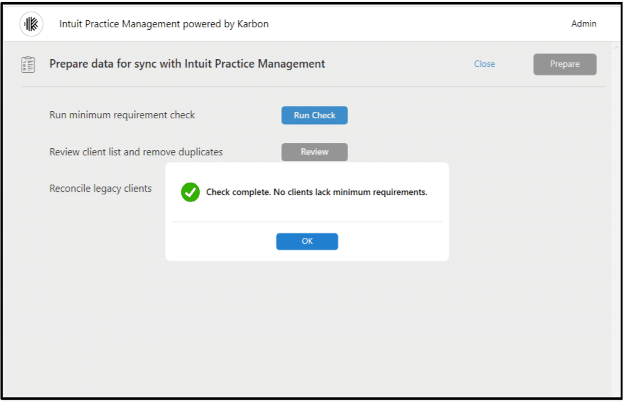
- Proceed with the next set of instructions, Part 2.
Part 2 - Review client list and remove duplicates
You may have a client listed in Lacerte more than once for many reasons. This step will allow you to pick which client number you want to sync as the main contact in Intuit Practice Management.
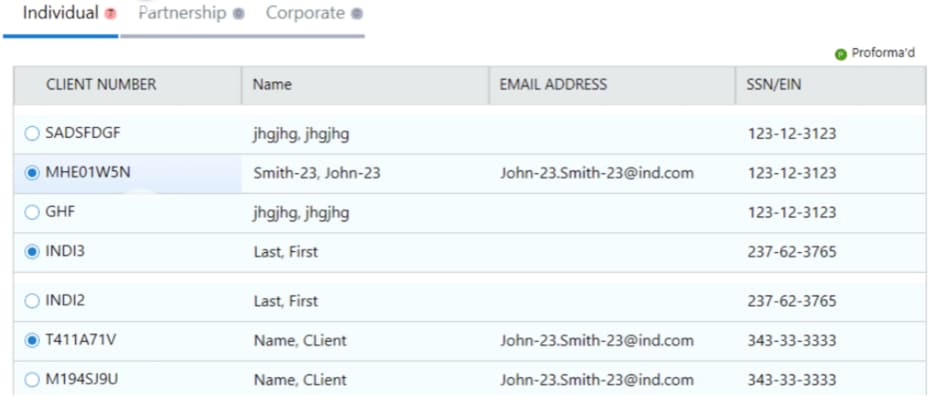
- Select the Review button to begin.
- For each duplicate listed, select the Client Number for the information you want to be synced as the primary contact.
- Click Done when complete.
- Only one contact will sync to Intuit Practice Management, but both tax returns will come in as separate Work items.
- Proceed with the instructions for Part 3.
Part 3 - Reconcile legacy clients
Legacy clients are any clients that have been previously entered into an online portal (Intuit Link, ProConnect Tax Online, QuickBooks Online, etc.). This section will allow you to choose to sync those linked clients with Intuit Practice Management or not sync them.
If there are no Legacy clients, you'll come back to the Prepare data for sync with Intuit Practice Management screen. Select Prepare.
To reconcile legacy clients:
- Select Reconcile to begin.
- In the Lacerte Clients section, it'll show any clients currently in your Client List that may have duplicate information from another linked source for both Individual and Business. It's necessary to go through both sections.
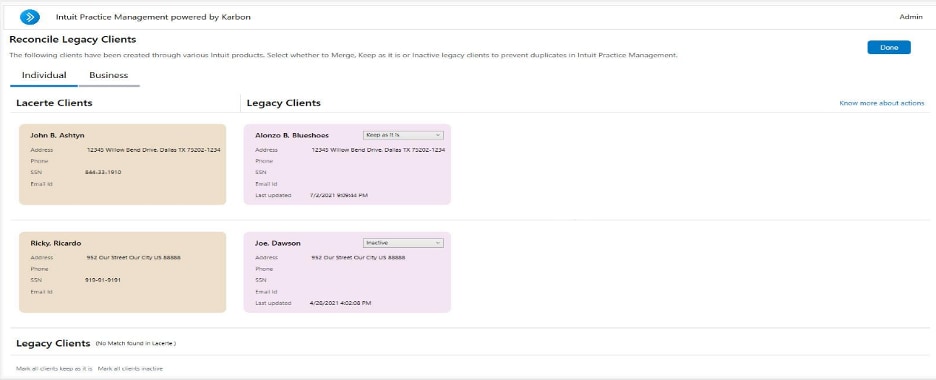
- Under the Legacy Clients column, use the dropdown menu for each contact card to choose what to do with the legacy information:
- Keep as it is: Both the Lacerte client information and the Legacy Client information will sync to Intuit Practice Management as two separate clients.
- Merge: The Legacy Client information will be merged with the Lacerte Client information and will only show once in Intuit Practice Management.
- Inactive: This will remove the Legacy Client information from the sync altogether.
- If the clients are active in QuickBooks Online Accountant and you select Inactive, QuickBooks Online Accountant will show these clients as inactive the next time they log in.
- In the Legacy Clients section, you'll see the client information found in synced accounts that isn't currently in your Lacerte Client List. Here you can:
- Mark all clients keep as it is to merge this information into Intuit Practice Management.
- Mark all clients inactive to prevent this information from showing in Intuit Practice Management.
- Set each client individually.
- Select Done when all legacy clients have been reviewed.
- Proceed with the steps below for Part 4.
Part 4 - Preparation complete
When the minimum requirement check, duplicate review, and legacy client reconcilation are all complete, you'lll see this screen confirming that you're ready to proceed. Select Prepare to ready the data for sync.
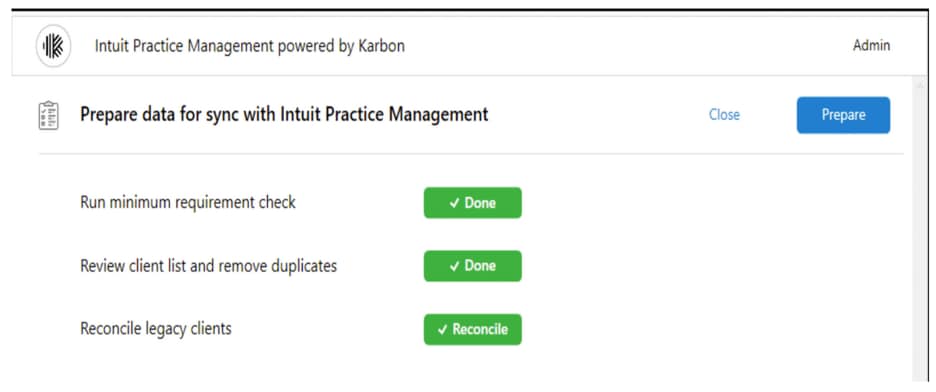
Once Prepare is selected, the Preparing your data for sync box will appear. Depending on the amount of data to sync, this may take a while.
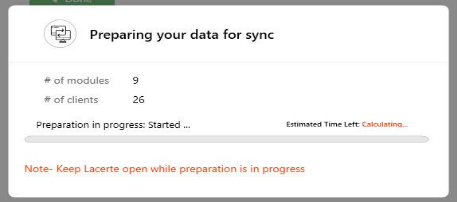
Once all the above is complete you will be taken back to the Let’s get started! screen. Proceed with "Step 3 - Connect" below for more instructions.
Step 3 - Connect
Once Step 1 and Step 2 are both complete, you will be taken back to the Let’s get started! screen. Select Connect.
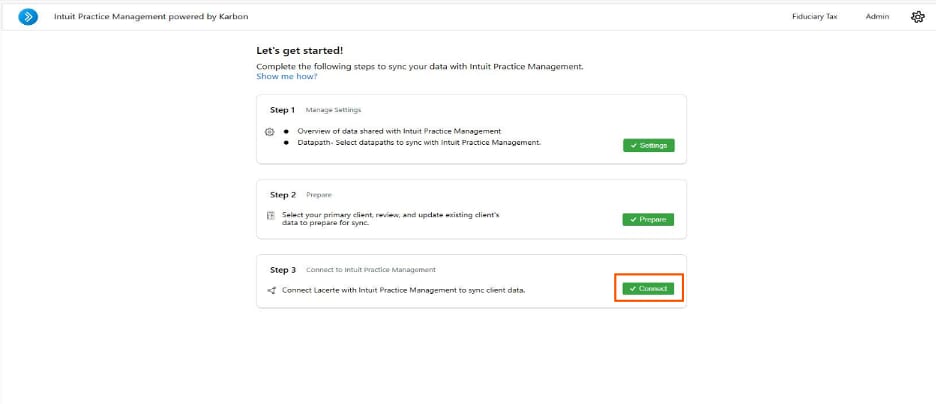
Once Lacerte is connected, you'll be able to complete the steps in this article to sync your Lacerte data with Intuit Practice Management.
How to export your ProSeries data:
- Open ProSeries.
- Go to HomeBase.
- Select the HomeBase dropdown and press Export Contacts. A message box will generate showing the location of the file. Make a note of this location.
- Refer to the Data Import Instructions email you received, and use the link to upload the CSV file.

