![]() As per the Abolish Racist Language initiative, you may see a different word besides primary in prior-year programs and customer support tools. For more information, see here.
As per the Abolish Racist Language initiative, you may see a different word besides primary in prior-year programs and customer support tools. For more information, see here.
Your Intuit Account now allows you to manage your data safely and easily. You can access it here or from within your ProConnect offerings and services.
For other products, select from the links below:
How do I transfer my Primary Admin role?
You may access your data from the OIA Manager. Proceed to the next section for the steps on how to do so for your respective ProConnect offering.
If you are the Primary Admin and want to make a request to delete your data, make sure you transfer the role to another Admin on the account beforehand.
How to determine Primary Admin and transfer those rights
For ProSeries and Lacerte:
The following steps need to be completed by the current Primary Admin:
- Click here to sign in to the MyAccount Manage Users page.
- Review the list of users for the one user with Software Access showing Admin (Primary). Only this user will have the ability to transfer the primary admin rights to another user.
- On the list find the user that will be changed to Primary Admin.
- Select the three dots.
- Select Change Primary Admin.
- Select the Submit Transfer button.
- The admin selected will receive an email requesting that they accept or deny the request.
- Upon acceptance, you will receive an email indicating the successful transfer of your primary admin rights.
ProConnect Tax:
- Login to ProConnect Tax.
- Click on QB Accountant on the left hand side.
- What if I do not use QuickBooks Online Accountant? Regardless of whether or not you currently use QuickBooks Online Accountant, each ProConnect Tax account comes paired with QuickBooks Online Accountant.
- Click on the gear icon.
- Select Your Team.
- Find your name as the primary admin.
- Click on Firm Administration and Books tab.
- Click on the Transfer Primary Admin button.
- Using the drop-down menu, choose a current user to transfer your primary admin rights to.
- Click Send invitation to send a request email to the selected user.
- Upon acceptance, you'll receive an email indicating the successful transfer of your primary admin rights.
Where do I go to access my data?
Lacerte or ProSeries
- Login to My Account.
- On the left hand side, select Account.
- On the right hand side, under Settings, select Edit.
- On the Account Settings screen, select Data & Privacy on the left hand side.
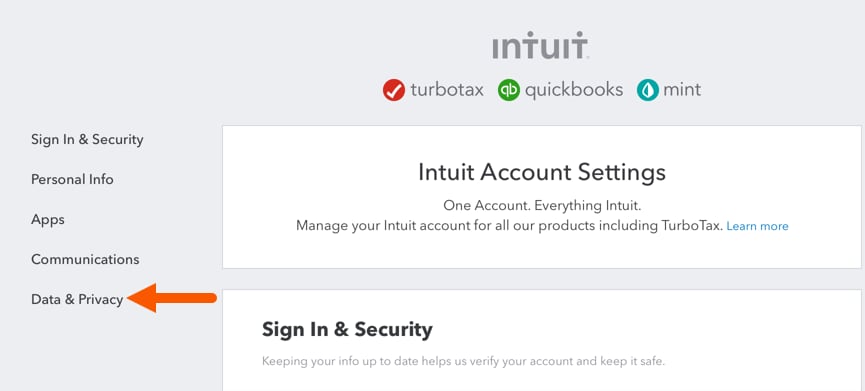
- From here, depending on the action you want to take, you can Download or Delete your data.
ProConnect Tax Online
- Log in to ProConnect Tax Online.
- Click on Settings in the lower-left region of the screen.
- Select Manage Your Account.
- On the Account Settings screen, select Data & Privacy on the left hand side.
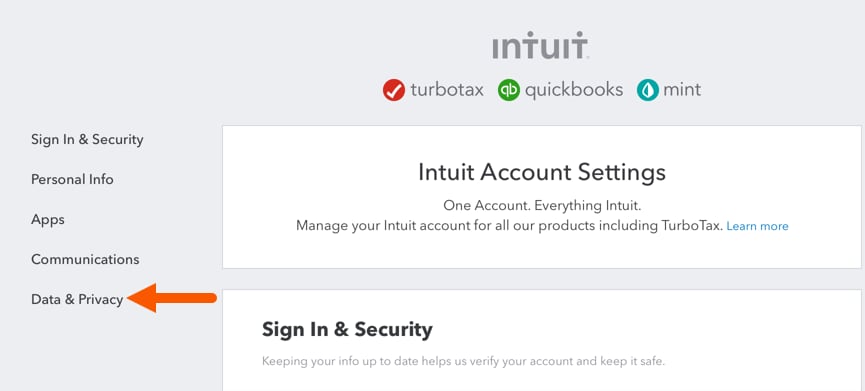
- From here, depending on the action you want to take, you can Download or Delete your data.
What should I expect?
- preparerinfo.txt - contains personal information of tax preparer.
- analytics_grp1.json - contains first grouping of data, each set containing a small description for what the data pertains to.
- analytics_grp2.json - contains second grouping of data, each set containing a small description for what the data pertains to.
- firms.txt – contains firm information.
- Examples: Firm name, contact and ERO information
- preparer.txt – contains tax preparer and user information.
- Examples: Preparer name, contact and ERO information
- events.txt – contains user behavioral information captured during creation of a tax return.
- Examples: Browser details, IP details, access timestamps, etc.
- linkFirms.txt – contains firm logo and email information shared with taxpayers through Intuit Link.
How to unzip a file
If the zipped file is located in a folder on your computer
- Double-click on the zipped item (it typically appears as a folder with a zipper in the middle). This will open the zip folder and you’ll see the unzipped file(s), which you can then open.
If the zipped file is attached to an email
- Depending on your email provider, you should be able to double-click on the attachment and then Save or Open (directly unzip) the file; or there may be a drop-down option to the attachment, and the drop-down menu should include the option to Open (unzip) the file.
How to open a .json file
- Right-click on the .json file and select Open with.
- Windows: Select Notepad from the list of apps.
- MAC: Select TextEdit from the list of apps.
- The file should now open in the selected app.
How to wrap text
Windows: Notepad
In the Notepad app:
- Go to Format and select Word Wrap.
- The text will now wrap within the Notepad window.
MAC: TextEdit
In the TextEdit app:
- Go to Format and select either:
- Wrap to Window – wraps text within the TextEdit window.
- Wrap to Page – wraps text within the page margins.
- The text will now conform according to the selected format.
How to open a Microsoft Excel file (.xlsx) if you don’t have Microsoft Office
- Open a browser and go to Google Drive.
- If you already have a Gmail account, skip to Step 4. If not, go to Step 3.
- Create a Gmail account using one of these options.
- If you don’t have either a Google Account or a Gmail account, sign up at Google.
- (Be sure to create a Gmail address; don’t select the Use my current email address option.)
- Go to Google Drive.
- Locate your .xlsx file and drag it onto the Google Drive page (this is actually your personal Google Drive page – note the My Drive name at the top).
- Once the file has uploaded, double click on it and then select Open with Google Sheets.
- You can now view or edit the file.
What if I need more help?
I forgot my login or password
Lacerte or ProSeries
- Go to Account Recovery.
- Enter your phone number, email address or user ID.
- If you do not know any of the above, click I don't know my user ID or email to be taken a different route.
- Follow the on-screen prompts to retrieve your user ID or to reset your password.
ProConnect Tax Online
- From the login screen, under the Sign In button, click I forgot my user ID or password.
- Follow the on-screen prompts to retrieve your user ID or to reset your password.
I'm not sure if I have an account
- Go to our Privacy and Security center.
- Scroll down to the Privacy and Security actions section and select Manage your data.
- Next we'll ask for identifying info to help us search for data of yours that we have stored.
- If we find data, we'll send you an email(s). Click the link in the email and we'll walk you through how to delete your data.
