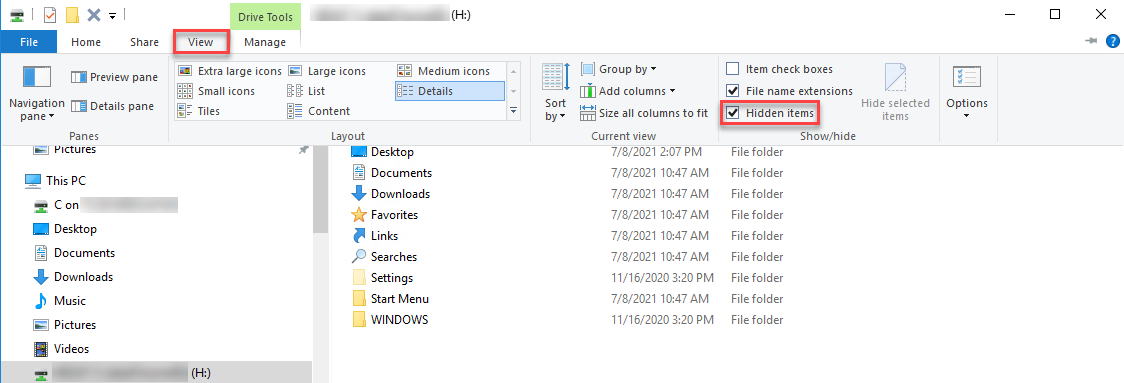Before you start:
- The end-to-end process for onboarding a Document Management System (DMS) database is considerably lengthy. It's normal for the process to take several days. It's important that you and your users do not use DMS at all while zipping the files or copying files needed to run a database repair and do not use DMS for anything other than viewing documents that are already stored in DMS while the files are being uploaded.
- It's important to run a Database Repair first, in case there are any issues with your DMS database.
- Since repairing the database can take hours, it can save a lot of time if you start zipping up the Detail folder while the Database Repair is running.
- For Lacerte's DMS we suggest using the onboarding automation instead of the steps in this article. See this article for more information.
Table of contents:
| ‣ Running a Database Repair |
| ‣ Zipping |
| ‣ Uploading |
| ↳ Errors during upload or upload failed |
| ‣ Extracting |
| ‣ Installing DMS |
| ‣ Completing setup |
Running a Database Repair
To avoid bringing DMS database issues with you to the hosted environment, it's important to repair your database. If you recently ran DBRepair to fix an issue with your DMS database, this can be skipped. To repair your DMS database:
- Create a folder on your local desktop named DMS.
- Open the DMS program and make note of the Current Database Path shown at the bottom.
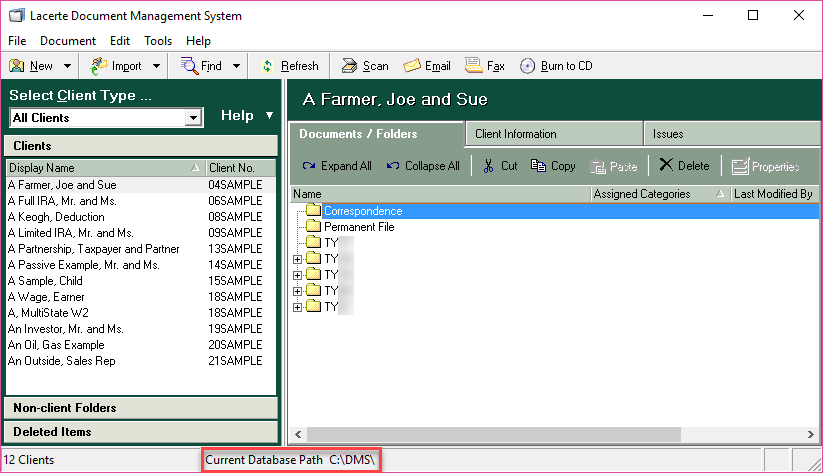
- Have all users close out of DMS.
- Open File Explorer and browse to the noted path.
- Highlight all DATA, Locks, Refresh, and Users files and copy then paste them into the DMS folder you created on your desktop.
- Browse to C:\Program Files (x86)\Intuit\DMS and double-click DBRepair.exe.
- This will appear as DBRepair if known extensions are set to be hidden on your computer.
- Click OK to close the Information pop-up.
- Select Browse, and then double-click Desktop.
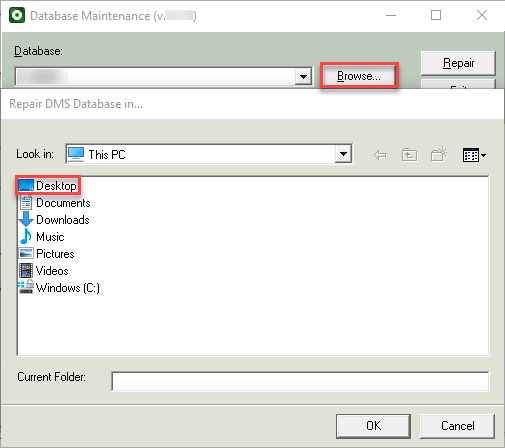
- Highlight the DMS folder then click OK.
- Once the repair completes, copy and paste the DMS folder from your local desktop into the I drive in the Rightworks environment (it can be zipped if needed, but the size is often small enough that it can just be copied and pasted).
Zipping
![]() If your DMS Database is on a server it can save a lot of time if the files are zipped from the server itself. Remote into the server if possible to run the zipping process.
If your DMS Database is on a server it can save a lot of time if the files are zipped from the server itself. Remote into the server if possible to run the zipping process.
- Open the DMS program and make note of the Current Database Path.
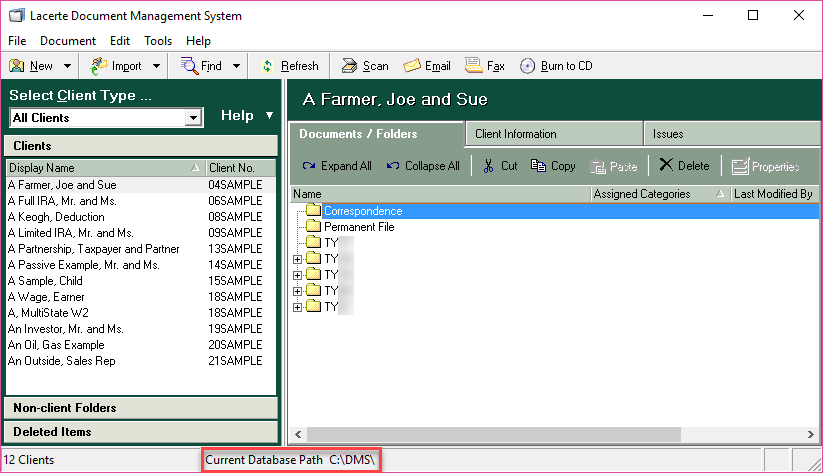
- Have all users close out of DMS.
- Open File Explorer and browse to the noted path.
- If you skipped Running a Database Repair, when you browse to the last folder in the path, don't open that folder since you'll be zipping up the entire folder.
- If you have started Running a Database Repair, open the last folder in the path. You will be zipping up the Detail folder inside.
- Right-click on the folder you will be zipping and select to Send to.
- Choose Compressed (zipped) folder.
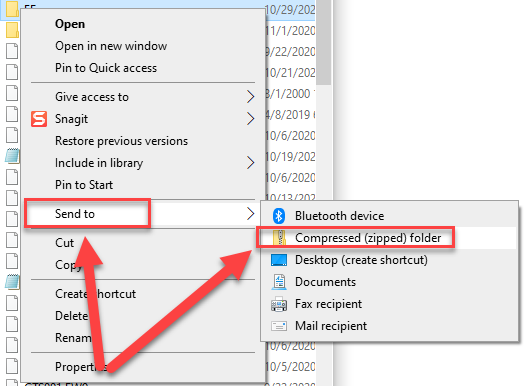
![]() Zipping may take a very long time, during this time make sure that your computer does not power off or go to sleep as this will interrupt the process.
Zipping may take a very long time, during this time make sure that your computer does not power off or go to sleep as this will interrupt the process.
Uploading
![]() It is recommended to use a hard-wired internet connection.
Avoid running background applications that use large amounts of internet bandwidth during the upload.
It is recommended to use a hard-wired internet connection.
Avoid running background applications that use large amounts of internet bandwidth during the upload.
- Sign in to the Rightworks File Manager. The I:\ drive is selected by default in the left column.
- File Manager should be accessed locally, outside the hosted environment.
- Click the blue ↑.
- Either drag and drop the file(s) into the Drag and drop files here area, or click Add... and highlight the folder and click Open.
- Once you have the zipped folder added to the Upload Files window, click Upload.
Errors during upload or upload failed
![]() Errors received during uploading, or the upload failing, are due to connection instability. Before you begin: these steps require 3rd Party Software to be installed on your computer. Please click here for more information on this program before installing. If your DMS Database is on a server it can save a lot of time if the files are zipped from the server itself. Remote into the server if possible to download 7-Zip and run the zipping process.
Errors received during uploading, or the upload failing, are due to connection instability. Before you begin: these steps require 3rd Party Software to be installed on your computer. Please click here for more information on this program before installing. If your DMS Database is on a server it can save a lot of time if the files are zipped from the server itself. Remote into the server if possible to download 7-Zip and run the zipping process.
Zipping may take a very long time, during this time make sure that your computer does not power off or go to sleep as this will interrupt the process.
- Click here to download 7 Zip installer.
- Run 7z1900-x64.exe.
- After clicking the link above, this will usually been seen at the bottom left of your internet browser screen or in your Downloads folder. You can also use Ctrl+J to open the Downloads window in your internet browser.
- On the 7-Zip 19.00 (x64) Setup window, leave the default location for your Destination folder then click the Install button.
- When the green bar reaches the end it will tell you 7-Zip 19.00 (x64) is installed, click the Close button.
- Use File Explorer to browse to your DMS Database.
- See steps 1-3 in the Zipping section for detailed instructions. You will be re-zipping the same folder as in those steps but this time using 7-Zip to create smaller, easier to upload zipped files.
- Right click on the folder you will be zipping then hover your mouse over 7-Zip and choose Add to archive…
- Click on the Archive format drop-down and select zip if not already selected.
- Near the bottom left, click on the Split to volumes drop-down and select 1000M.

- Click OK. You will see a progress window displaying the status. This will take some time, depending on the size of the folder.
- After this completes you will see the smaller zip files in the same location as the original folder (*.zip.001, *.zip.002, *.zip.003, etc where * is the name of the original folder)
- Upload all of these zip files created by 7-Zip. Refer to the Uploading your zipped folder section above for detailed instructions. If the process fails, take note of the last file that successfully uploaded and begin the upload again where you left off.
- For example: If the upload fails while uploading file 056, you should re-upload files 056 to the end, you do not need to select 001 through 055 again.
- Once the upload is complete, you can click the Log Off button in the upper-right corner if additional files do not need to be uploaded at this time.
Extracting
If files were zipped using 7-Zip, call to speak with an Intuit Hosting expert.
For more information on how to contact Lacerte, as well as our operating hours, see here.
For more information on how to contact ProSeries, as well as our operating hours, see here.
If you zipped sending to compressed (zipped) folder:
- Open File Explorer.
- Highlight the zipped folder.
- Select the Compressed Folder Tools Extract tab that appears.
- Click on the Extract all button.

- On the Extract Compressed (Zipped) Folders pop-up click Browse to browse to where you would like the folder extracted or type the desired path.
- If you zipped up just your Detail folder, use the path I:\DMS to have the Detail folder directly extracted into the DMS folder with the repaired database from the Running a Database Repair instructions.
- Click Extract once the desired path is entered.
Installing DMS
- Sign in to the Rightworks AppHub.
- Users with the User (no catalog) role will need the Account Owner or someone with the Account Admin role to install apps for them.
- Select My Apps.
- Scroll down to the Available Applications section and locate Lacerte Document Management System or ProSeries Document Management System.
- Select Install.
- The installation will begin, and when it's complete, you'll see the app in the Installed Applications section.
- If you are the Account Owner, or an Account Admin, and also want to install DMS for your other users:
- Select the Admin Console.
- Go to the Users tab.
- Click on the name of the user to be taken to their Apps screen.
- Scroll down to the Available Applications section and locate Lacerte Document Management System or ProSeries Document Management System.
- Choose Install.
- The installation will begin, and when it's complete, you'll see the app in the Installed Applications section.
- Select All Users in the upper left to quickly get back to your list of users if you need to repeat to install for additional users.