- Mark as New
- Bookmark
- Subscribe
- Permalink
- Report Inappropriate Content
Help Articles
This article will help you create custom filters to modify your Client list view in Lacerte, and process your clients in order to populate newly created filters. We provide standard filters to help you manage your Client list, but you can also create complex filters of your own using multiple criteria, also called Filter Groups.
You can create filters that meet several different criteria or combinations of criteria. For example, you can create a filter that displays all successfully e-filed clients with unemployment income whose total income is $150,000 or less.
To create a custom filter:
- Go to the Clients tab.
- Select the Filter menu at the top of your window.
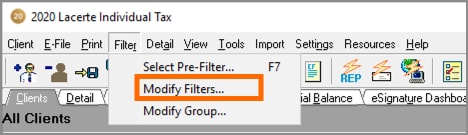
- Click on Modify Filters.
- If you already have at least one custom filter, your list will be displayed. Click the Add button to create a new filter.
- Enter a Name of new filter, then press OK.
- Click the Groups button.
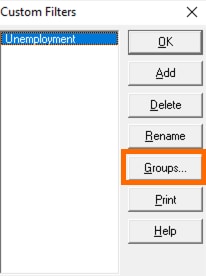
- Type a Name for the group, then press OK.
- Click the Add button on the right, to add a Filter Condition.
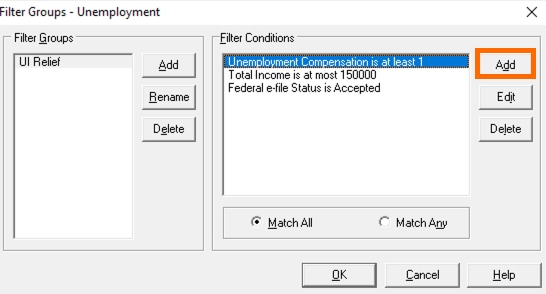
- Select the Category of field you want to filter based on. For example, choose Income if you intend to filter clients by their unemployment income.
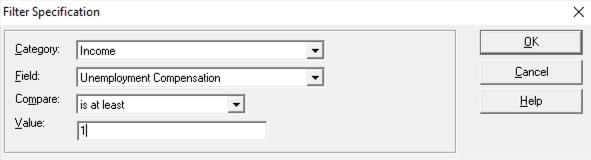
- Select a Field from the drop-down menu.
- Select the Compare statement you wish to use.
- Enter or select the appropriate Value.
- The Value area changes depending on the Field you select. You'll either need to type something into the field, or select from a list of options. For example, if you filter by Federal e-file Status, you'll select from a list of all possible statuses.
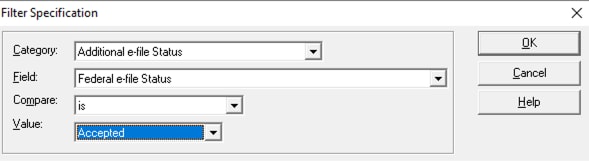
- The Value area changes depending on the Field you select. You'll either need to type something into the field, or select from a list of options. For example, if you filter by Federal e-file Status, you'll select from a list of all possible statuses.
- Click OK.
- If you want to filter based on more than one field, repeat steps 7 through 12 for additional filter conditions.
- Select Match All or Match Any.
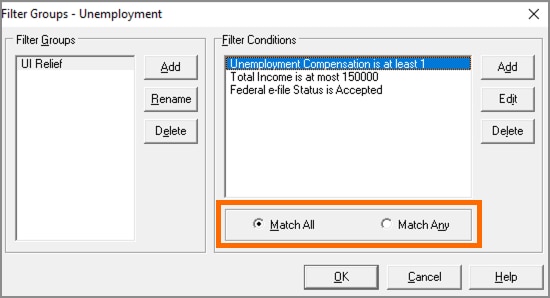
- Match Any will display clients who match at least one filter condition.
- Match All will only display clients who meet the conditions of every filter.
- Click OK to close the Filter Groups window.
- Click OK to save the filter and close the Custom Filter window.
The new filter will now appear under the Filter section on the left side of your Clients tab. Click on it to sort your clients and reflect the applied filters you just created.
Note: You'll need to process, or calculate, all clients before Lacerte can determine whether they meet the filter criteria.
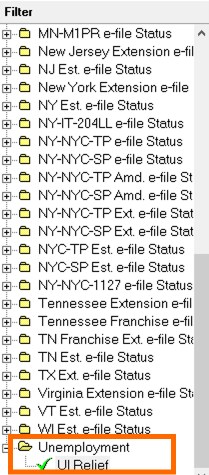
Follow these steps to process all clients:
Note: If any returns are locked, you'll need to unlock them to perform this operation.
- Press F3 on your keyboard, or select the Client menu at the top of Lacerte and click on Group Select.
- Select the radio button for All Clients, then press OK. All clients should now be highlighted.
- Select the Client menu at the top of Lacerte, then click Update Client Database.
- A progress bar will appear at the bottom of the program as each client is calculated. This may take several minutes, depending on how many clients you have.
If any clients couldn't be calculated, you'll see an error message with each client number.
The custom filter you create will only be available in the module where you created it. If you want the custom filter to be present in another module, you must navigate to that module and recreate the custom filter.
