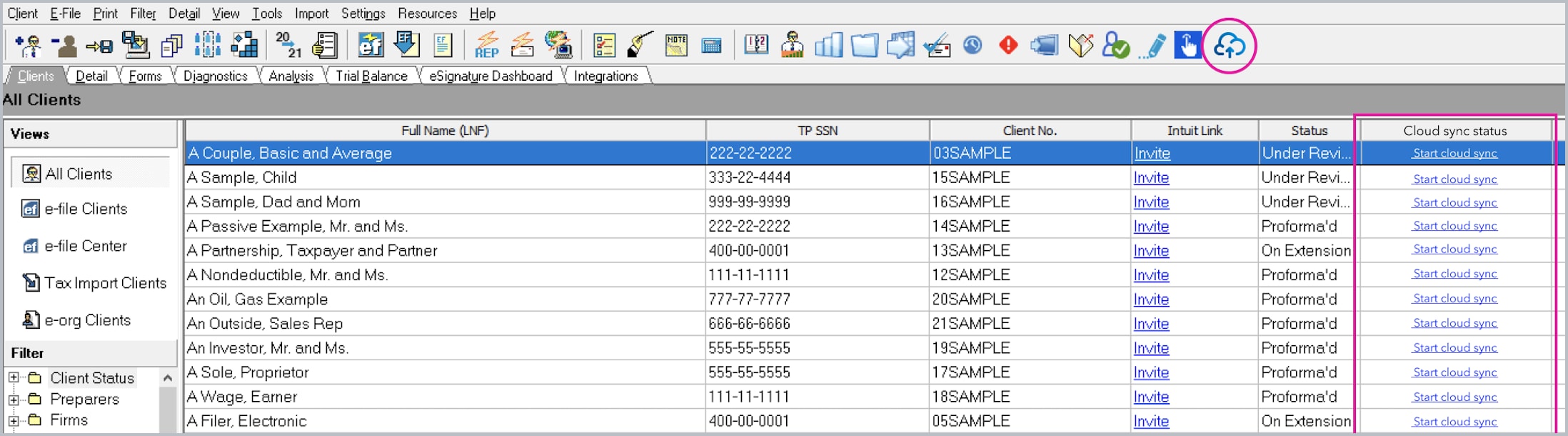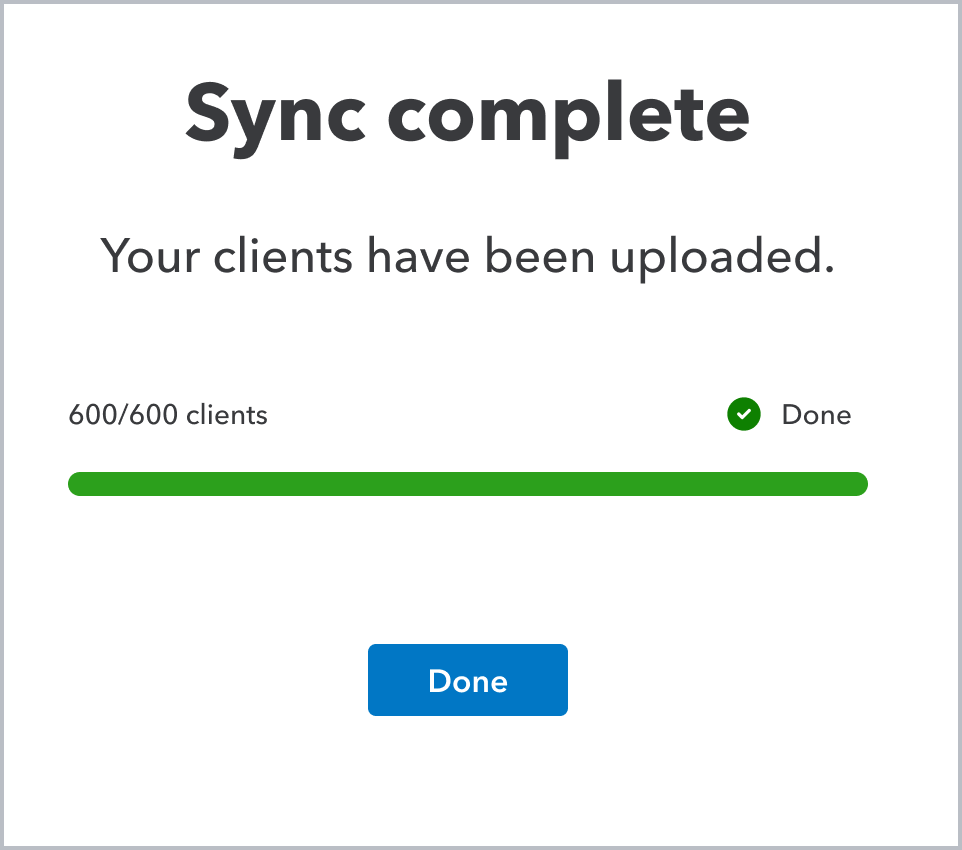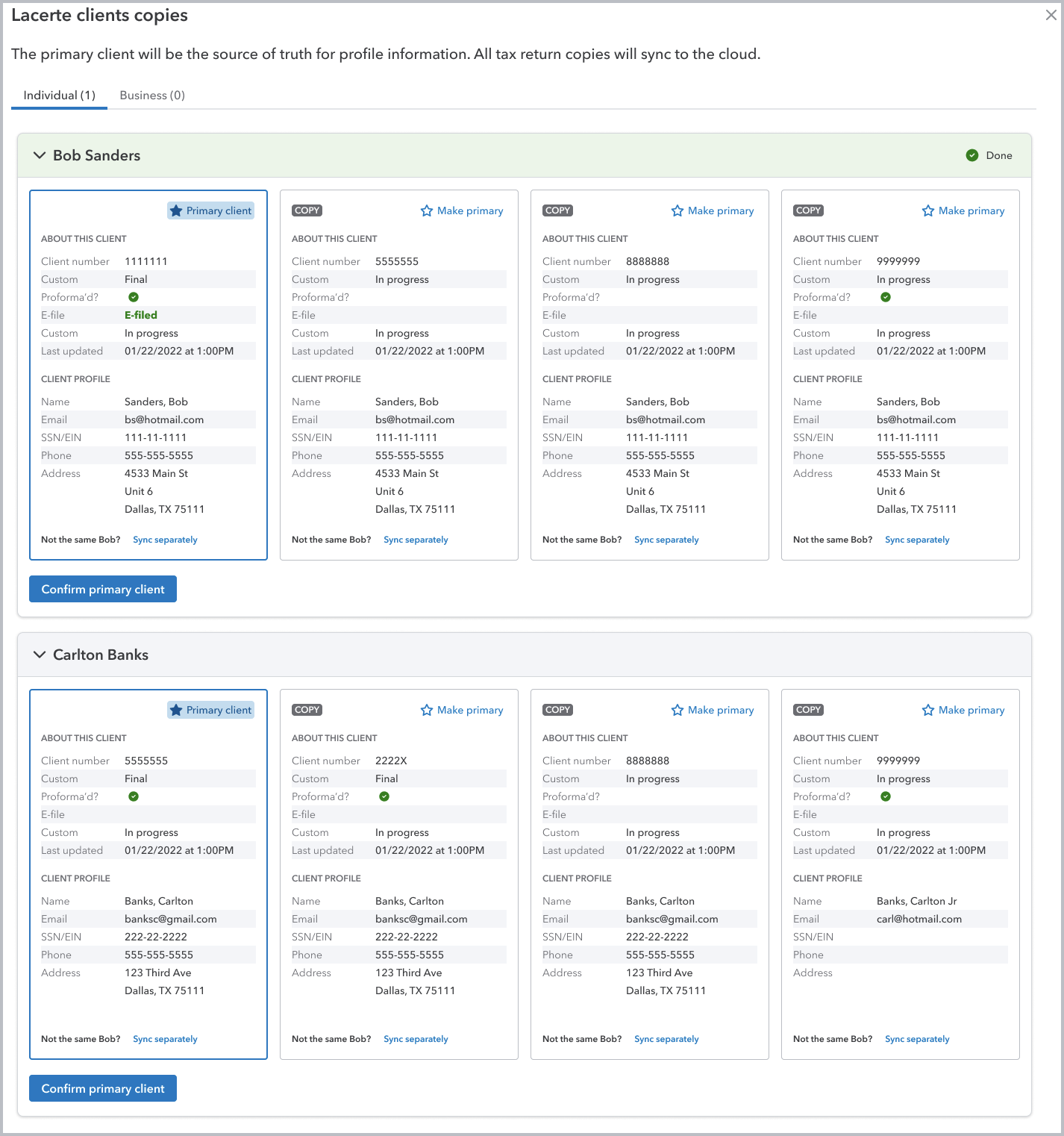Coming soon: To learn more about Intuit Tax Advisor and reserve your free credits, click here.
Before you start:
This article will walk you through all the options for syncing additional clients to the cloud once you've gotten a feel for Intuit Tax Advisor. If you're just getting started, check out How to sync your first client instead.
Sync additional clients
Once you're ready to start planning for another client, you can sync them right from your Clients list or the Integrations tab in Lacerte.
To sync from the Clients list:
- Open Lacerte to the individual module.
- Select the client you want to sync.
- Press the Sync to cloud button in the menu. Or, click on Start cloud sync in the cloud sync status column.
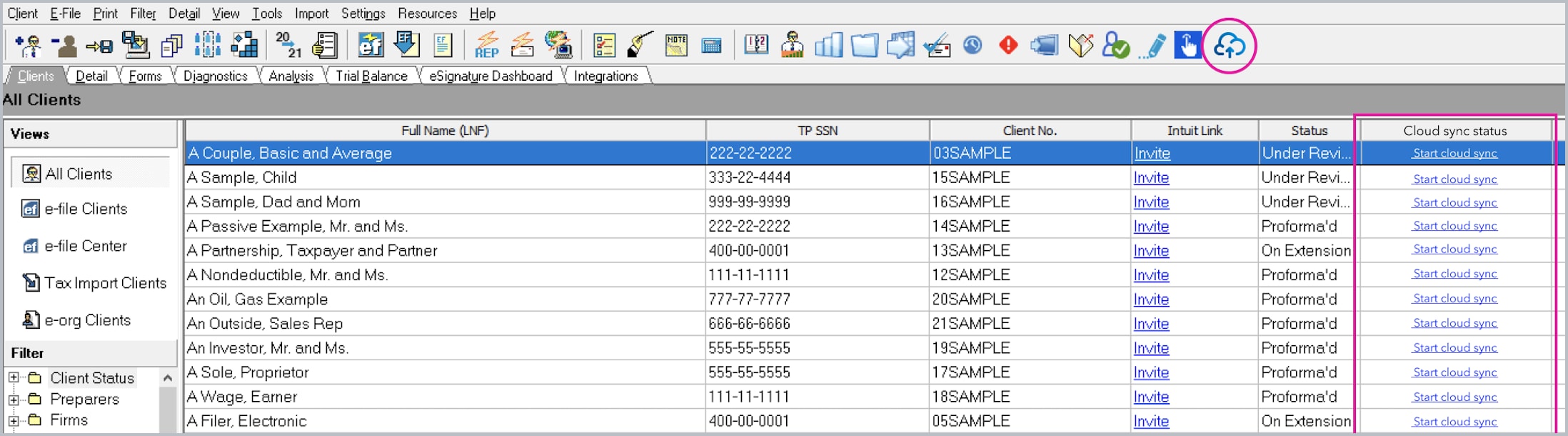
- Select Start sync to begin syncing the client's data to the cloud.
- Once your sync is complete, press Done. You'll return to the cloud sync status page where you can open Intuit Tax Advisor.
To add the cloud status column to your display
- Select the Settings menu at the top of Lacerte, and press Options.
- Click on the Display tab.
- In the Available list on the left side of the window, select the Miscellaneous category to expand it.
- Double-click on Cloud Sync Status to add the column to your display. Press OK.
With the cloud sync status column visible, you can start cloud sync or view the sync status of any client at a glance.
To sync from the Integrations tab:
- Open Lacerte 2021 to the Individual module.
- Select the Integrations tab at the top of Lacerte.
- Your cloud products and current sync status will be displayed.
- If you haven't synced any clients yet, press Set up clients for data sync.
- If you've already synced at least one client, click the Unsynced clients tab to sync more.
- On the Select clients for sync screen, all of the clients in your data path will be listed. Check the box next to the client(s) you want to start plans for.
- We don't recommend syncing more than 50 clients at a time, since you have to keep Lacerte open until the sync is complete. You can always come back and sync more later.
- Press Next to continue. We'll automatically run a few checks to make sure your clients sync smoothly. If any potential duplicates or missing names are detected, we'll walk you through resolving them.
- Click Next when you're ready to continue to review the data path and number of clients you're syncing.
- Press Begin sync to sync these client(s) to the cloud. Depending on the number of clients, this may take several minutes.
- Leave Lacerte open until the process is complete.
- Once your sync is complete, press Done. You'll return to the cloud sync status page where you can open Intuit Tax Advisor.
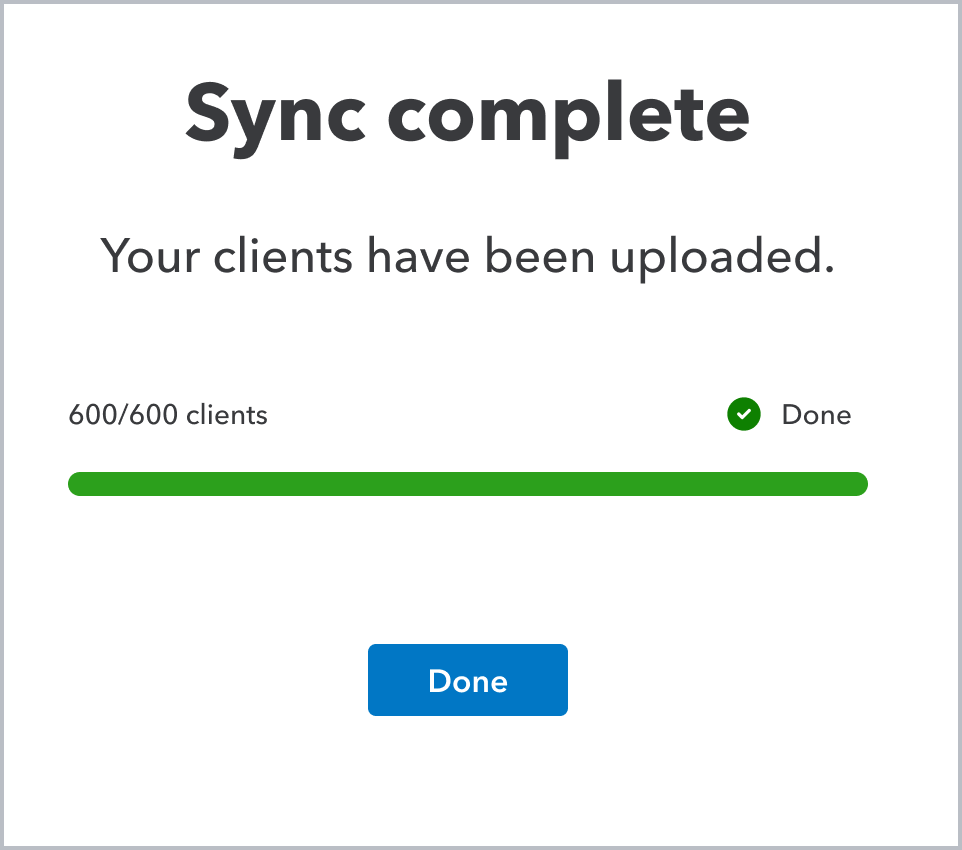
How do I resolve Lacerte client copies?
The program will check for Lacerte clients that may be duplicates during the sync prep. Press Review primary clients to choose which clients to sync.
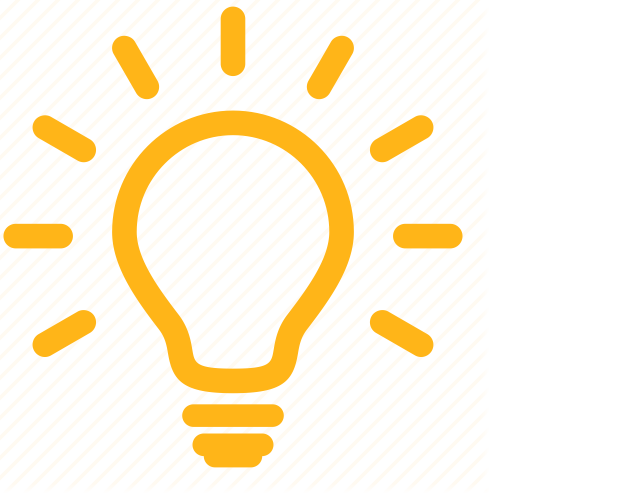 Unlike Lacerte, the cloud platform recognizes the client as a distinct entity from the tax return. This enables one client to have multiple returns and plans.
Unlike Lacerte, the cloud platform recognizes the client as a distinct entity from the tax return. This enables one client to have multiple returns and plans.
The primary client you choose will be the one whose profile data gets synced to the cloud. The "copy", or secondary clients, will still have their tax return data synced to the cloud, and associated with this same client. But changes to things in the copy returns like their address, SSN, or status won't have any effect on their cloud profile.
- Review the Primary client and copy clients associated with them.
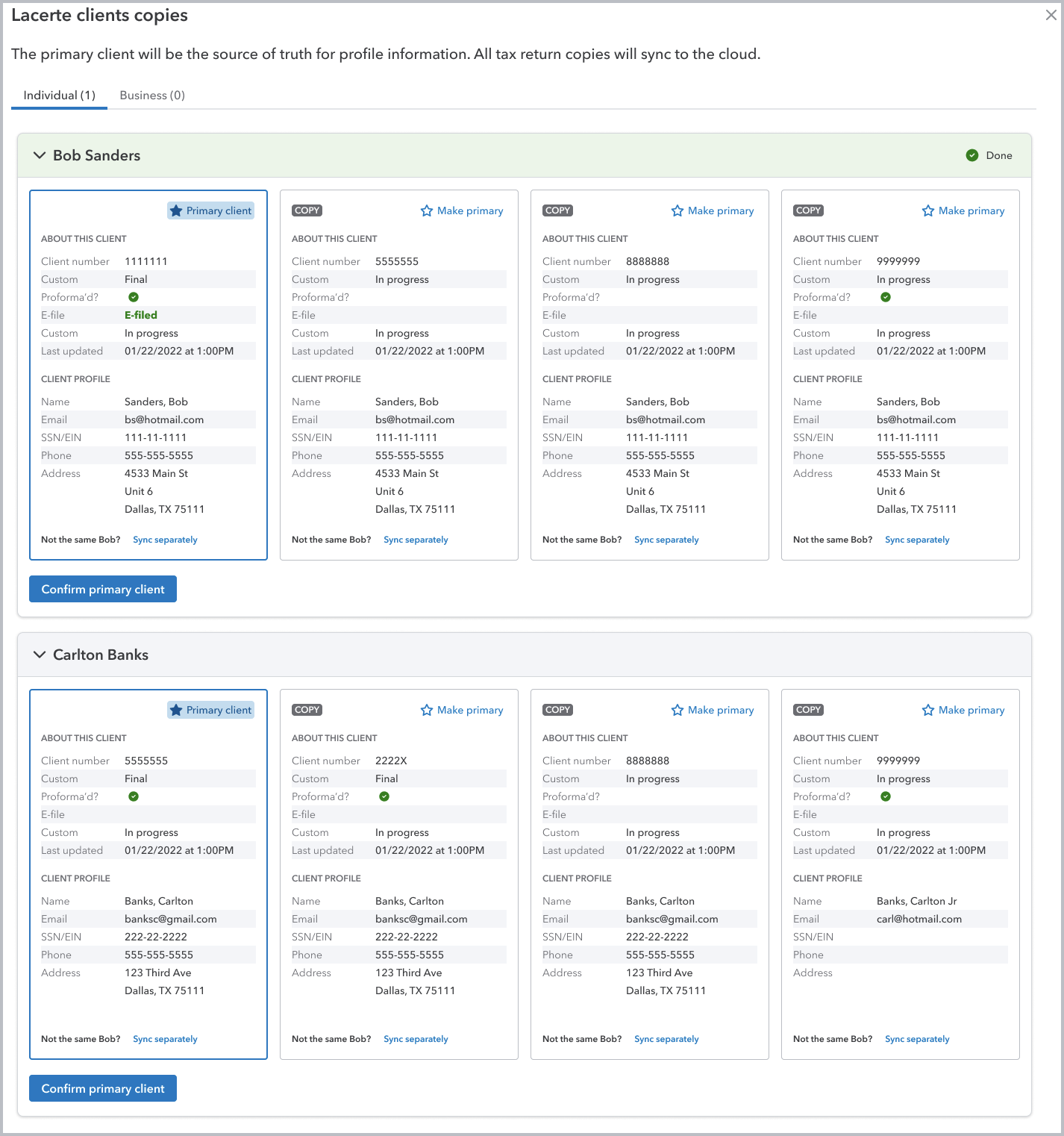
- If any of the copies we identified are incorrect press Sync separately to un-link them.
- Press Make primary to change which client file is the source of truth, if needed.
- Click Confirm primary client to save your settings for this client.
- Repeat these steps for any other copies identified. To continue, press Save.