- Mark as New
- Bookmark
- Subscribe
- Permalink
- Report Inappropriate Content
Help Articles
How to print from within your Right Networks remote desktop:
When selecting your printer within Right Networks, you'll have the following options available to you:
- TSPrint Printer: Choose this option if you use multiple printers. After selecting the Print button, Right Networks will provide a list of local printers to fulfill your printing request.
- TSPrint Default: This option is best for a single-printer environment. After selecting the Print button, Right Networks will send the printing request to your default printer on your local computer.
- TSPrint Printer (OSX): Choose this option only if you're using a Mac computer to connect to Right Networks. After selecting the Print button, Right Networks will provide a list of local printers to fulfill your printing request.
- TSPrint PDF: Choose this option if you wish to create a PDF file rather than print. After selecting the Print button, Right Networks will prompt you to save or email the file on the server or on your local PC.

![]() You must choose one of the options in Right Networks. You shouldn't select any other printer, including Lacerte Tax PDF 4.5 or 4.0; you also shouldn't select the DMS PDF Printer. If you need to print to PDF or DMS, choose those options within the tax program while printing your return.
You must choose one of the options in Right Networks. You shouldn't select any other printer, including Lacerte Tax PDF 4.5 or 4.0; you also shouldn't select the DMS PDF Printer. If you need to print to PDF or DMS, choose those options within the tax program while printing your return.
How to setup your printing in Lacerte:
- From the Settings menu, select Options.
- Select the Setup tab.
- Scroll down to Printer Selection and select 1 of the 4 printers listed.
How to setup your printing in ProSeries:
- From the File menu, select Print Options.
- Under Global Print Options, choose Printer, PDF, and DMS Setup.
- Under Printer and File Setup, select the printer you need to use for each of the listed areas.
How to setup a remote desktop connection configuration:
Right Networks recommends making the following change to improve performance and reduce the possibility for error when printing from your Hosted desktop:
1. Right-click on your Right Networks RDP icon and select Edit.
2. Select the Local Resources tab.
3. Un-select the Printers box under Local devices and resources.
4. Return to the General tab, and select Save..png)
Troubleshooting printer issues in Right Networks:
- When printing within Right Networks, you may experience a small delay due to internet communication between Lacerte, ProSeries, and the Right Networks software.
- Currently, there's an issue when printing PDFs that may cause your tax software to freeze if you save your document to a location outside the Right Networks application.
- Here's how to avoid the issue:
- Save any documents you want inside Right Networks.
- Copy and paste the file path from your remote desktop to your local computer.
- Use CTRL + C to copy; CTRL + X to cut; and CTRL + V to paste.
- Here's how to avoid the issue:
- Make sure you've selected one of the TSPrint options by selecting Settings, Options, then Setup. Nothing else should appear in the Printer Selection field.
- If you're still experiencing issues:
- Sign out of Right Networks, then sign back in (this is the equivalent of PDF Repair outside Right Networks). If this doesn’t work, continue to next steps.
- Sign out of Right Networks.
- Open your local computer’s Control Panel. In the search bar, search for "Uninstall" and select Uninstall a program.
- Search for TSPrint. Right-click on the TSPrint Client, then choose Uninstall.
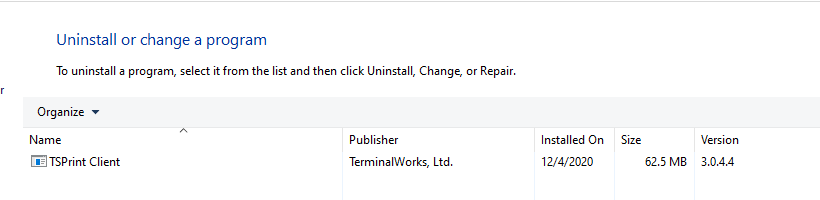
- Reinstall the TSPrint driver by running the setup wizard available at http://myaccount.rightnetworks.com see Intuit Hosting Onboarding and Setup Guide for more information.
- Try to print again. If you are still receiving an error continue to step 7.
- Sign out of Right Networks.
- Select your Start Menu and search for Options, then select the Options Application.

- Under Printing Options next to PDF Print Engine, change the option in the dropdown menu from its current setting to TSPrint 2.
- Choose Save/Apply (you may be prompted to restart your computer).
- After completing these steps, sign back in to your Right Networks Remote Desktop and test printing again. If you experience the same behavior, reach out to our Tech Support for more help.
How to scan in Hosted
How to enable TSScan in Right Networks:
- Select the Right Networks Hosted Desktop icon on your local desktop.
- Right-click the Remote Desktop icon to bring up additional options, then select Edit.
- Select the Local Resources tab.
- Select the More button under Local devices and resources.
- Select the box Other supported Plug and Play (PnP) devices, then OK.
- Select the General tab, then Save.
How to use TSScan in Right Networks:
- Select the Scan icon in Document Management System.
- Under Scanner Properties, select the TWAIN TSScan scanner from the dropdown menu.
- After choosing any other preferences you may need, select Scan.
- In the TSScan window, select which scanner and preferences you wish to use.
- Select Scan.
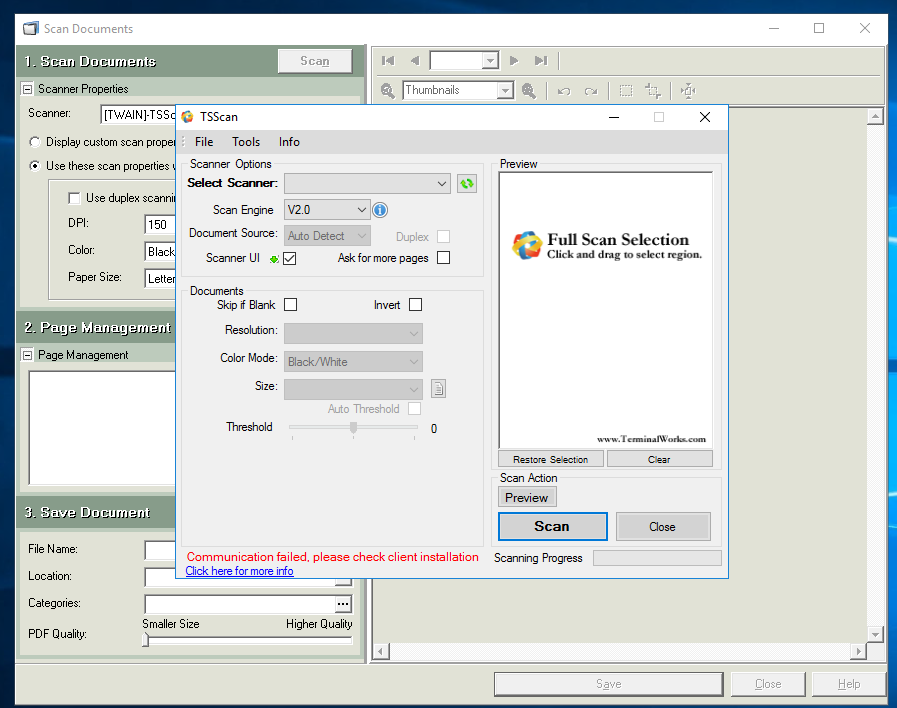
How to add the TSScan icon on your Hosted Desktop:
You won't see an icon for your scanner on your hosted desktop. That doesn't mean your scanner isn't connected, but you may need access to scan outside DMS or a specific application.
If you want the TSScan icon installed on your hosted desktop, contact support.
