Intuit Help
Intuit
12-20-2019
02:08 PM
- Mark as New
- Bookmark
- Subscribe
- Permalink
- Report Inappropriate Content
Help Articles
When working on a trial balance in Lacerte, you may find a need to import an Excel spreadsheet to simplify the process and reduce redundant data entry. Down below we'll go over how to do so.
To import a trail balance stored on an excel spreadsheet into the Lacerte Trial Balance Utility:
- On the Tools menu, click Import/Export Data, then select Lacerte Trial Balance Utility.
- From the Trial Balance Utility (TBU) File menu, click New Company.
- Enter the Fiscal Year End, if not calendar, and select the Type of return (Company Name will auto-populate with the Lacerte Client Number).
- Click OK.
- From the Trial Balance Utility's File menu, click Import, and then select From Excel.
-
Select the type of return you are filing for this client. This information is used when the SmartMap database assigns Lacerte input fields to your trial balance accounts.
-
In the Find the File to Import field, type the location of the file you want to import.
-
Click Browse to select the location.
- Click Next to continue.
- Verify the worksheet from the imported Excel file using the Worksheet list. If you are importing a *.csv file, this defaults to Sheet 1.
- For each column to import, select the appropriate column heading. Select <Do Not Import> for each column that should not be imported. The only column that is required to import on this page of the wizard is "Account Name".
- Click Next to continue.
- In the Type column, select the account type associated with the account. Type the first letter of the account type (A, L, R or E) or select the account type from the drop-down list.
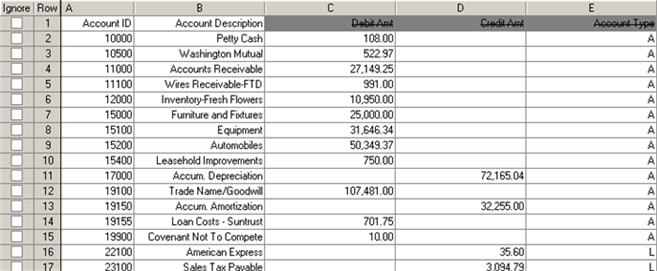
![]() If the accounts in the file are grouped by account type, you can expedite the data entry by selecting the account type for the first account in each group. When you do this, all blank rows
If the accounts in the file are grouped by account type, you can expedite the data entry by selecting the account type for the first account in each group. When you do this, all blank rows
- After reviewing all information, click Finish to complete the Import process.
Labels
