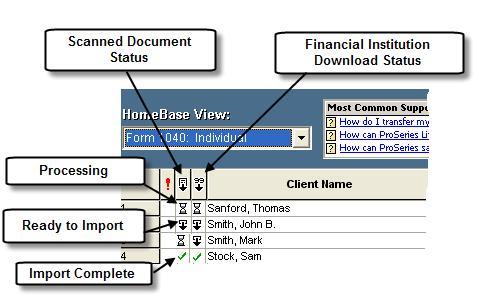Before you start:
- Intuit ProSeries has two methods of importing tax data; see Understanding the differences between Tax Import and Tax Scan and Import to review the differences.
- For best results scan documents at 300DPI in Black and White.
- This feature isn't available in ProSeries Basic.
- Make sure the PDF is saved to the computer and you know where it's saved.
- To learn more, refer to ProSeries Data Import.
To begin the process:
- Open ProSeries to the Form 1040 Individual HomeBase View.
- Select the client.
- From the Import menu, select Tax Import, then Import Client Data from Scanned PDF.
- On the Import From Scanned PDF wizard select Continue.
- Use Browse to locate and select a PDF saved on your computer, or Browse from DMS if the PDF is saved in DMS.
- Select Send.
What's next?
- Once you select Send you'll get a a confirmation screen will show Your Submission For this Client was Started in the Background.
- ProSeries will periodically check the status of your submission and update the Scan Source Documents column in the HomeBase view.
- You can continue working in ProSeries as normal while the submission is processed.
- Your client's submitted source documents may take between 15- 30 minutes but may also take up to 12 hours to process depending on volume.
- When complete, your status will update to Ready to Import.
- To import the data into the client's return, open the return and the Pre-Import tool will be displayed.