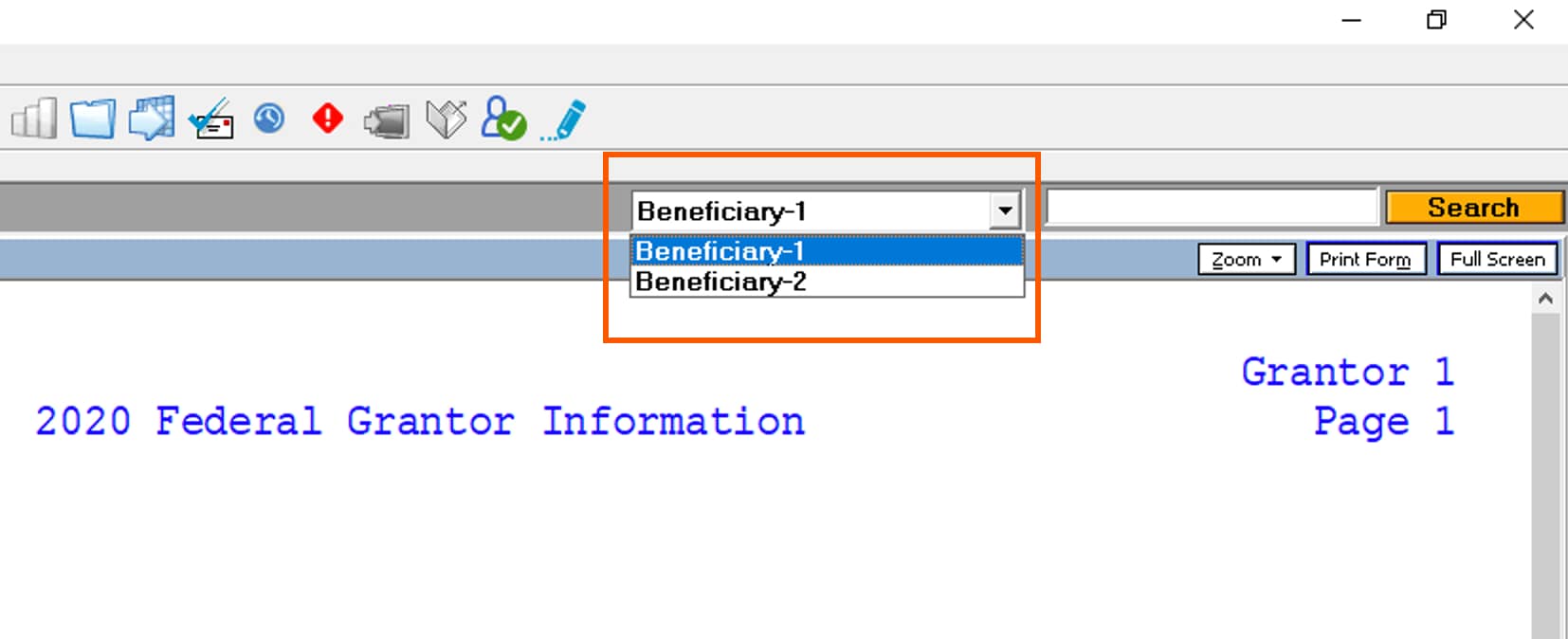Below are solutions to frequently asked questions about entering grantor trust distributions in the Fiduciary module of Lacerte. Refer to the Instructions for Form 1041 for more information about grantor trusts.
Follow these steps to enter a grantor trust return in Lacerte:
- Go to Screen 1, Client Information.
- Scroll down to the Miscellaneous Info section.
- In the Type of Entity field, select Grantor Trust from the dropdown options.
- Go to Screen 6, Beneficiary/Grantor Information.
- Enter all applicable beneficiaries for this grantor trust.
- Click Add on the left navigation menu to add a beneficiary.
- Go to Screen 10, Grantor Distributions.
- Enter the Grantor Percentages for each beneficiary.
![]() Within the program, grantor annuity trusts are considered grantor trusts and use the same entity type.
Within the program, grantor annuity trusts are considered grantor trusts and use the same entity type.