This article will help you resolve errors similar to the following:
"Exception occurred during EF batching client: Unable to copy database record. DB=DATA8I19, ErrorNo=1" (ErrorNo may equal 4 or 6 instead.)
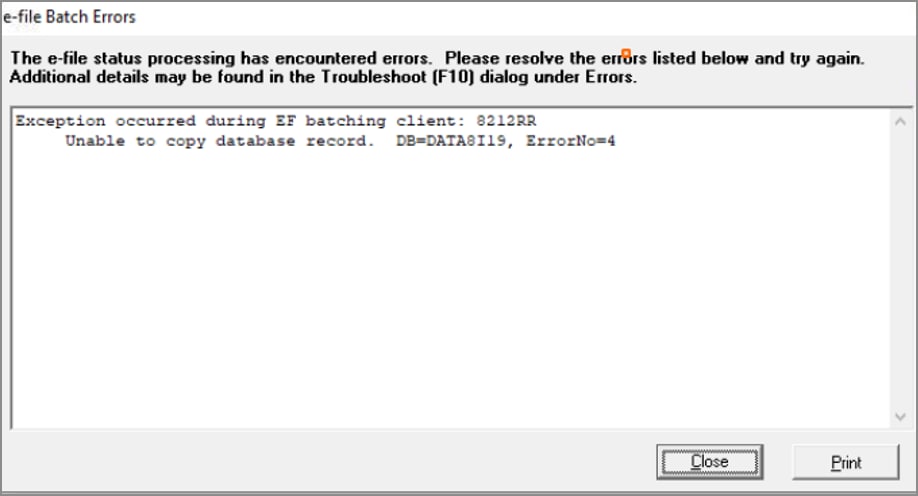
![]() If you are receiving the ErrorNo=4 variant, as pictured above, you can skip the first two sections below and perform a Detail file swap to resolve it.
If you are receiving the ErrorNo=4 variant, as pictured above, you can skip the first two sections below and perform a Detail file swap to resolve it.
This error may occur when you try to e-file a return for a variety of reasons. Follow the steps below to resolve the ErrorNo=1 and ErrorNo=6 variants and e-file.
Copy the client file:
- Go to the Client list.
- Select the affected client.
- From the Client menu, select Copy.
- Enter a distinct client number, and select OK.
- E-file the return.
You may be prompted for REP access again. However, since the client's name and tax ID are the same, you won't receive a duplicate charge.
If you're still getting the error, continue to the steps below.
Clear your temp folder:
- Close all applications on your computer.
- Search run at the Windows start menu and select the Run app.
- Enter %temp%, then select OK.
- Your temp folder will open.
- Select all of the files.
- Press Ctrl+A to select all clients quickly.
- Select Delete.
- If you see a message that certain files are in use and can't be deleted, select OK to skip the files and close the message.
- Open Lacerte.
- E-file the return.
