How to e-file a return in ProConnect Tax
by Intuit•10• Updated 4 months ago
Before you start:
- To e-file any return in ProConnect Tax, you'll need an approved Electronic Filing Identification Number (EFIN) from the IRS.
- See How do I obtain an EFIN from the IRS?
- If you don't have an EFIN this process can take up to 45 days.
- To e-file any return in ProConnect Tax your EFIN must be registered with Intuit.
- See Register your EFIN with Intuit before e-filing.
- The registration process takes about two business days.
- E-file is available for three tax years. Currently, you can e-file from ProConnect Tax 2024, 2023 and 2022.
If you receive an error message along the lines of You currently don't have permissions to [action]. Contact your firm's Admin for authorization either when trying to create new returns or when e-file roles have changed for tax year 2023, see here for how your firm Admin can resolve it.
Table of contents:
| ‣ Setting up for e-file |
| ‣ Preparing and e-filing the tax return |
| ‣ What happens after transmitting the return? |
| ‣ How to check the acknowledgement status |
| ‣ Printing the confirmation letter |
Setting up ProConnect Tax for e-file:
- From the
 menu, select Firm Information.
menu, select Firm Information. - Select the pencil icon to add any Firm Information needed:
- Phone
- Federal ID #
- Select Save when done.
- From the
 menu, select Preparer Information.
menu, select Preparer Information.- You must enter at least one preparer, but you can enter as many as you need by using the Add a new preparer button.
- For each Preparer enter:
- Name as you wish it to be shown on the tax returns.
- E-mail for the preparer.
- Designation.
- Phone number for the preparer.
- ERO PIN is any 5 digits of your choice to be the electronic signature on the tax return.
- Designee PIN (if different) if you are being a third party designee for the return.
- Social Security Number although the federal and most state returns will allow a PTIN to be used instead of the SSN some states still require this for e-file.
- Preparer Tax ID Number (PTIN) is obtained from the IRS. See PTIN Requirements for Tax Return Preparers if you need to apply for one.
- CAF# if applicable. This number is not required for the general preparation and filing of taxes. See 2848 instructions for details about the CAF#.
- If e-filing in New York enter your NY Tax Preparer Registration # or NY Exclusion Code. See Troubleshooting NY diagnostic ref. 13091, 15124, 15123, or 37771 -NYTPRIN for details.
- Once all the preparers are entered, select Save.
Preparing and e-filing the tax return:
- Open the return to the Profile tab.
- Add any needed states to the return using the Add a state return box at the top.
- Under the Select for E-file column, mark the checkboxes for any applicable agencies.
- Complete the tax return as normal.
- If the taxpayer wants direct deposit or electronic funds withdrawal, check to make sure that is entered for the tax type. See here for direct depsoit details and here for electronic payment options.
- Go to the Check Return tab and review Diagnostics on both the federal and state return to correct any errors.
- EF Critical Diagnositcs will prevent the return from being e-filed.
- Have the taxpayer sign any required signature documents, such as the 8879 or 8878.
- Once you're ready to e-file select the File Return tab.
- Once the critical diagnostics have been cleared, Check the federal and/or state returns you need to e-file today.
- Select the E-file button.
Additional information
- If the E-File button is grayed out, a critical diagnostic exists that prevents the return from being e-filed.
- If a return can't be filed electronically, you won't be able to select electronic filing on the Profile screen.
What happens after transmitting the return?
Once you transmit the return, it's forwarded through the Intuit Electronic Filing Center to the IRS and/or agency. Once the agency accepts or rejects the return, the acknowledgements will be available in ProConnect Tax.
- Federal return acknowledgements are usually available within one to three days.
- State return acknowledgements are usually available within two to five business days.
- BSA acknowledgments (for Form 114) are usually available within two to five business days.
- Go to the E-File Dashboard.
- This will list all of the e-filed returns with sortable columns
- To view the entire status history of an e-file, or to see a reject explanation, click on the link in the Status column for any return. See E-file status descriptions.
- If the return is rejected see How to resolve e-file rejections.
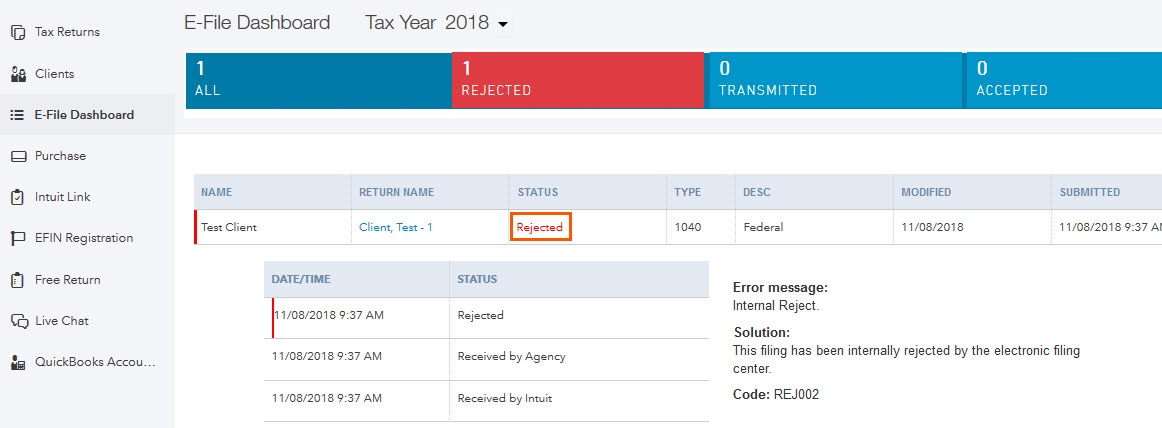
![]() You can also view the status from within the return.
You can also view the status from within the return.
Follow these steps to view the status from within the return:
- Open the tax return.
- Click on the File Return tab.
- Look under the E-file Status column to see the status of the return.
- Click any link under the E-file Status column see the e-file history for that return.
- This shows detailed information about transmissions, rejections, and accepted return.
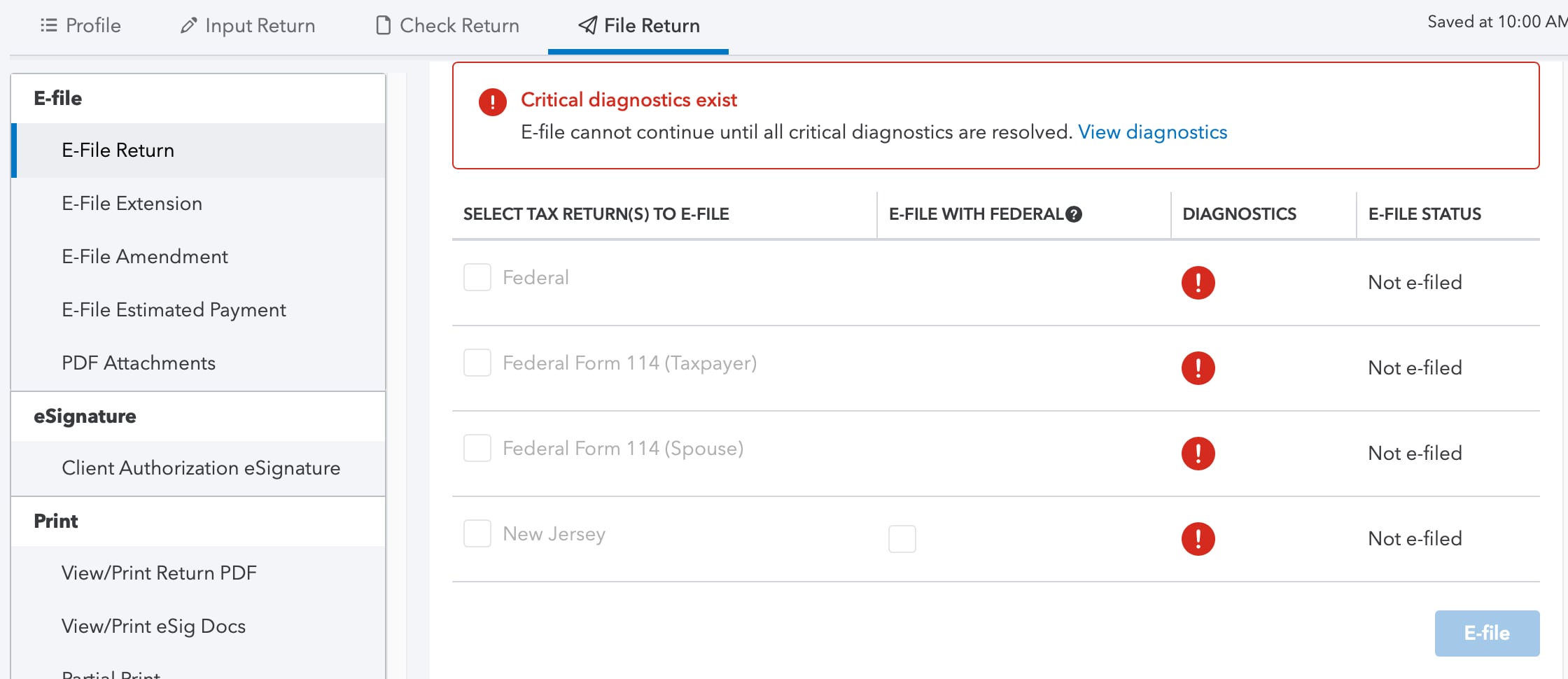
Additional information
- Acknowledgements and e-file status can't be updated manually. Refreshing the page, or signing out and then signing back in, will change the status, if available.
- Go to the Profile tab.
- Click the Return actions button at the top right corner of the screen.
- Click E-File Confirmation Letter.
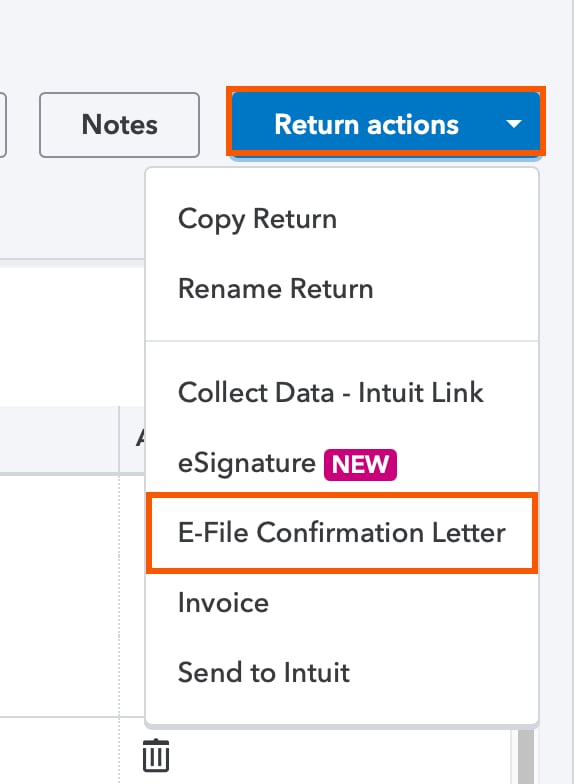
Follow these steps to print the confirmation letter from outside the return:
- Click Tax Returns in the left navigation bar.
- Under the Actions column for the return, click the dropdown arrow next to View return.
- Click E-file confirmation letter.
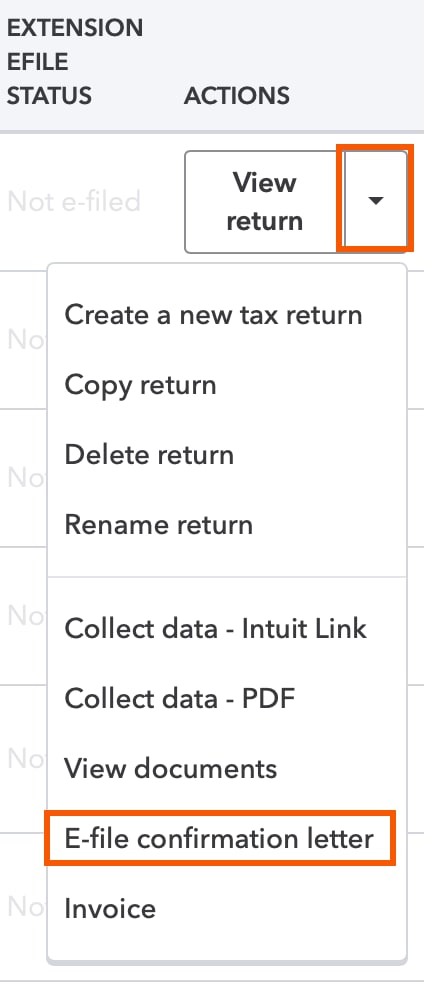
You must sign in to vote.


