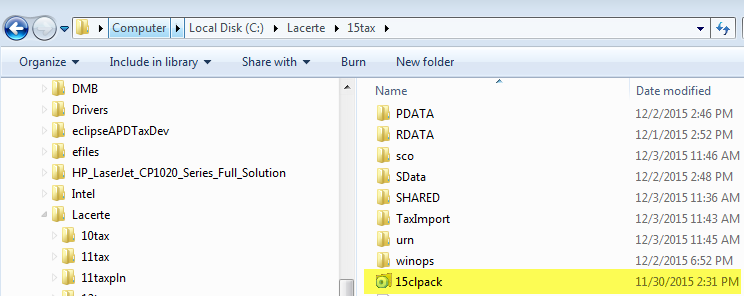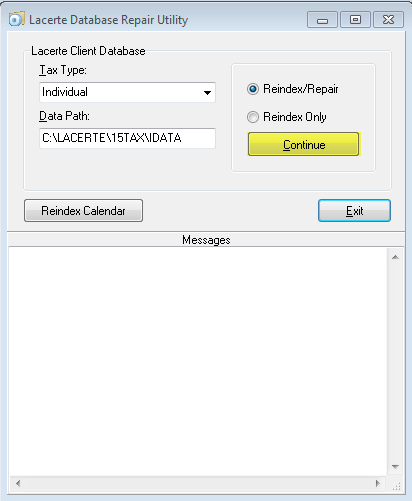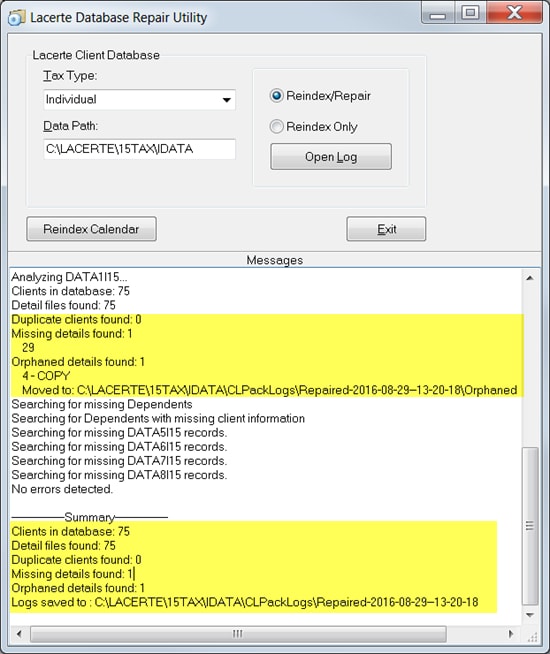![]() Important note: If you are receiving this error, "Database error in client ######: Subclient count mismatch. Please delete and recreate the Subclients." on a Partnership return, see the following article. 2021 Partnership Database Error, Subclient Mismatch When Viewing Partners .
Important note: If you are receiving this error, "Database error in client ######: Subclient count mismatch. Please delete and recreate the Subclients." on a Partnership return, see the following article. 2021 Partnership Database Error, Subclient Mismatch When Viewing Partners .
Before you start:
- CLPack will fix issues, but it won't prevent them from happening in the future. To prevent future incidents, make sure that you have reviewed all of the information in System requirements.
- Before running CLPack, we highly recommend making a backup of your client database. Refer to this article for instructions.
- If your database becomes corrupted, you can use the Lacerte Client Database Repair Utility, CLPack, to repair it.
Below are issues that may indicate that you need to run CLPack:
- Duplicate clients exist in the client list.
- Specific in-product messaging that indicates to run this utility.
- Database Error: Error in Client [Client Number]. Subclient Count Mismatch. Please Exit the Program and Run CLPack.
- EOleException: [SafeCall Exception]: Catastrophic Failure [Error Saving Tax Manager Data]
- The dependents are missing from all 1040 clients.
- You're unable to access the Calendar.
- You're unable to access the encrypted database.
Option 1 - Run the CLPack from Lacerte Tool Hub
Step 2: Using the tool in the Lacerte Tool Hub
- Open the Lacerte Tool Hub.
- Select Data on the left.
- Click on Run CLPack.
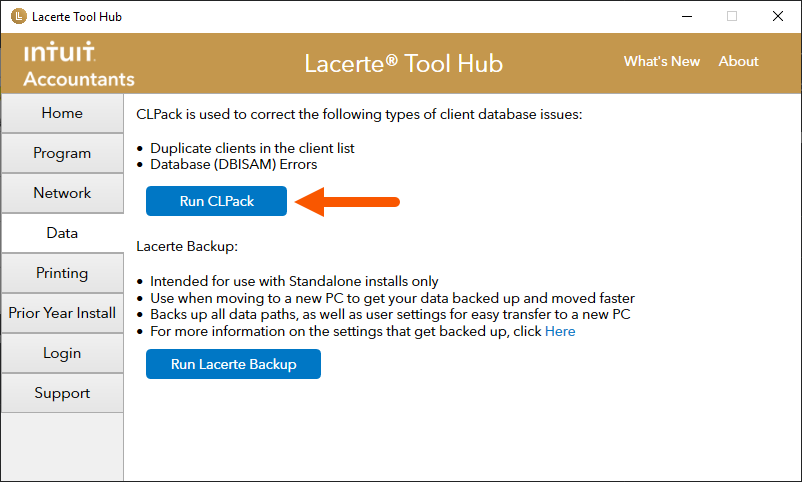
- Follow the on-screen instructions to run the tool.