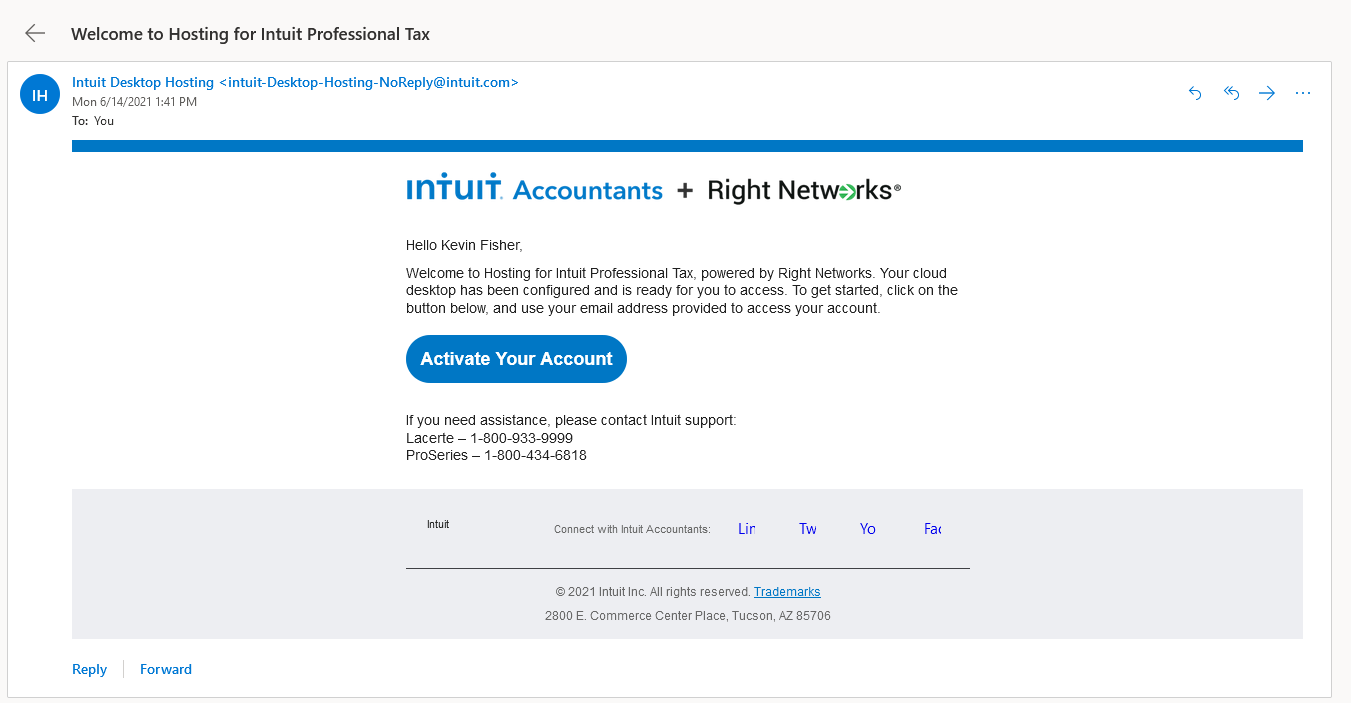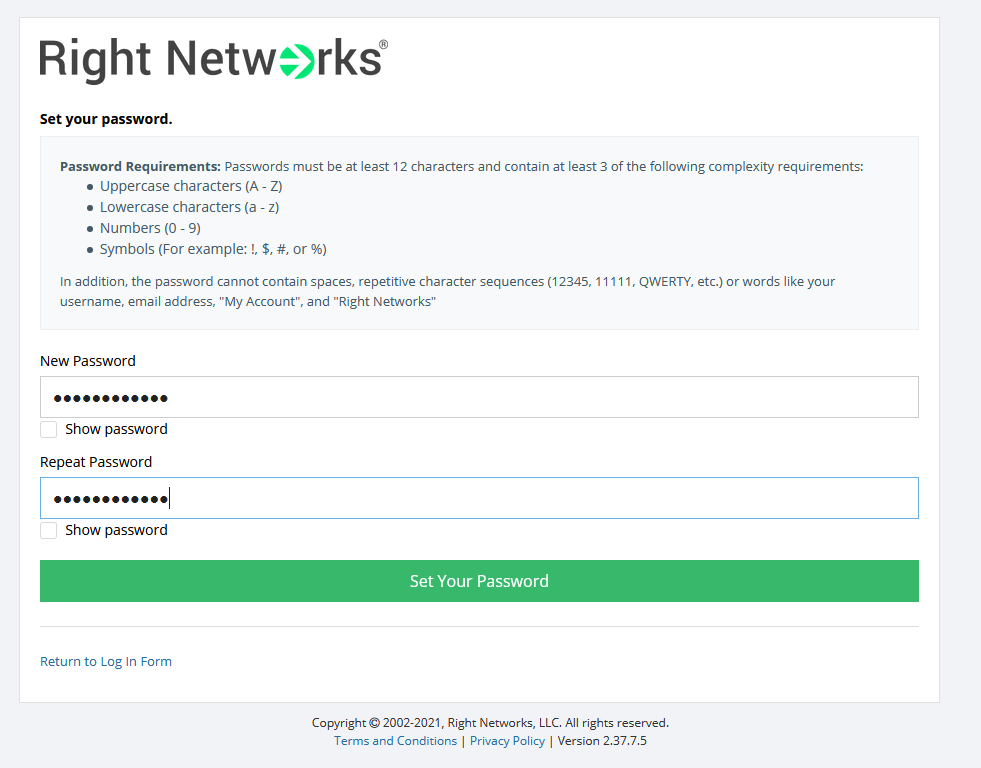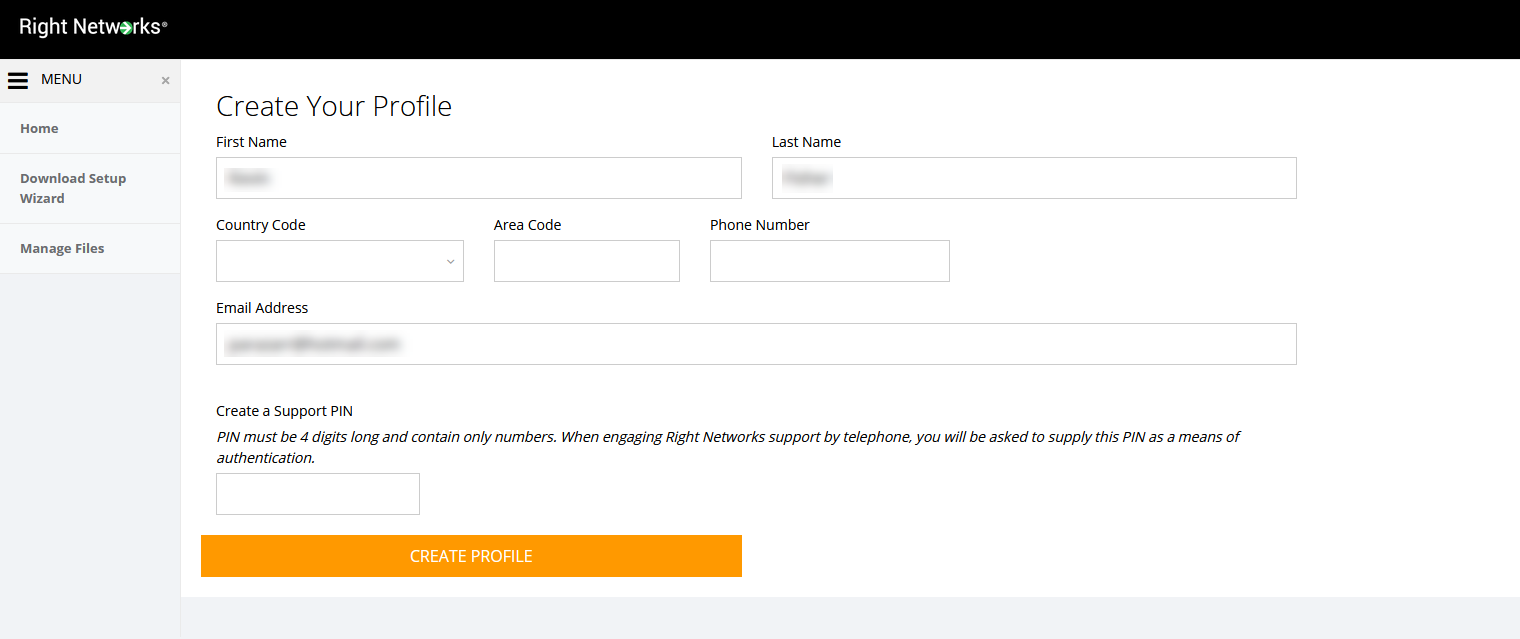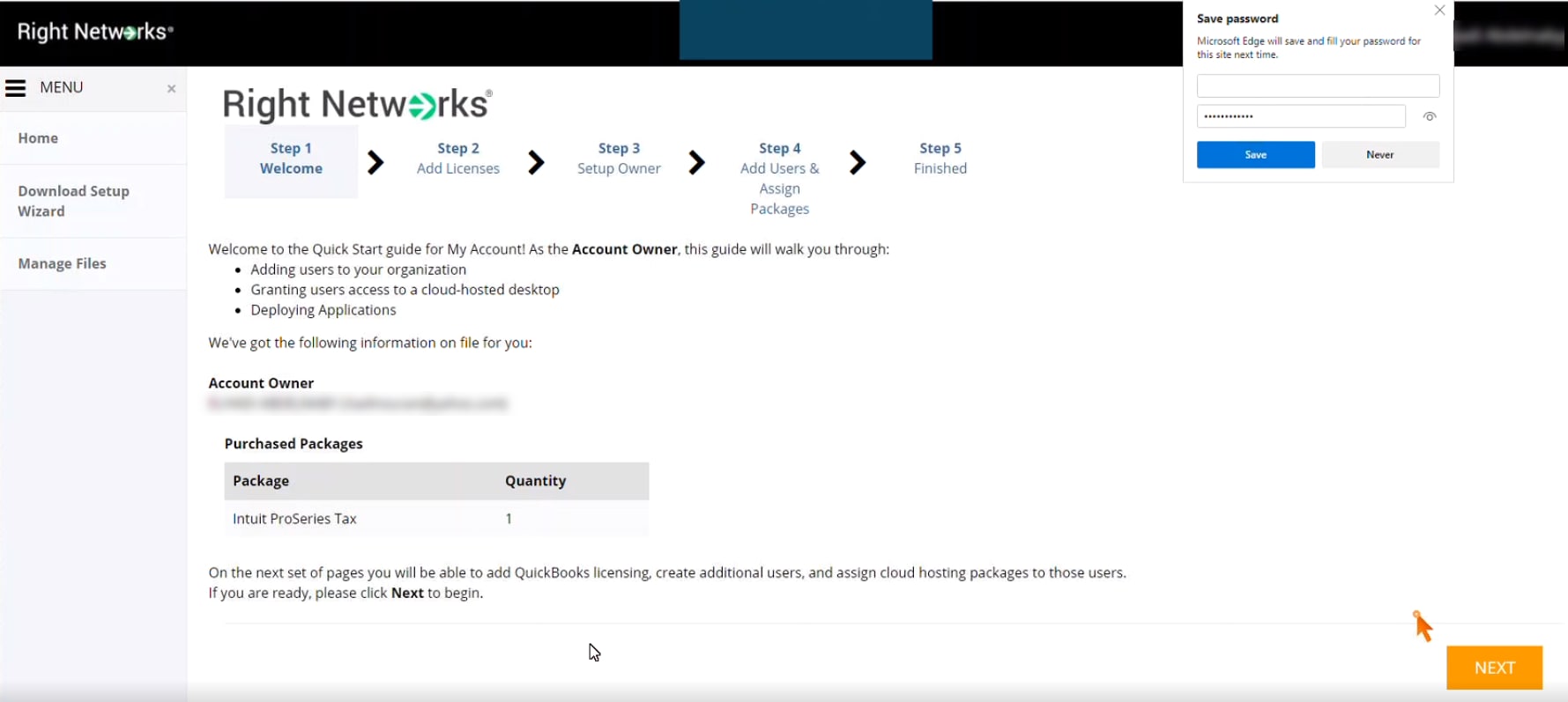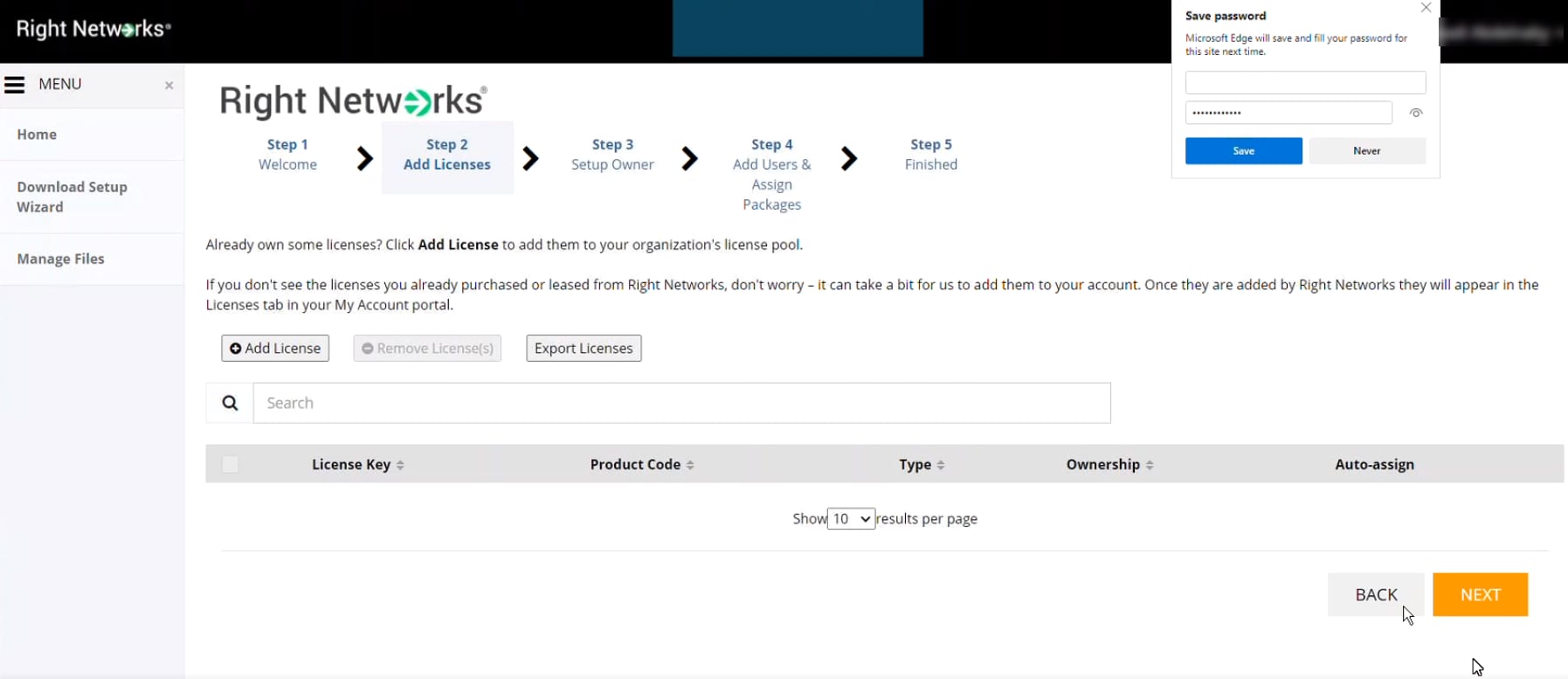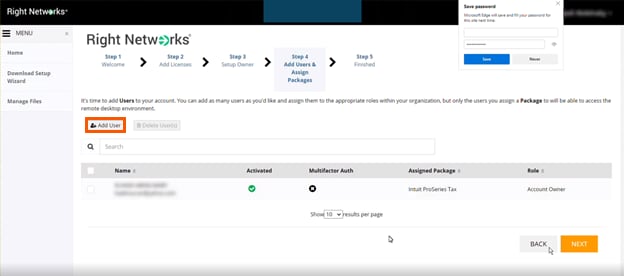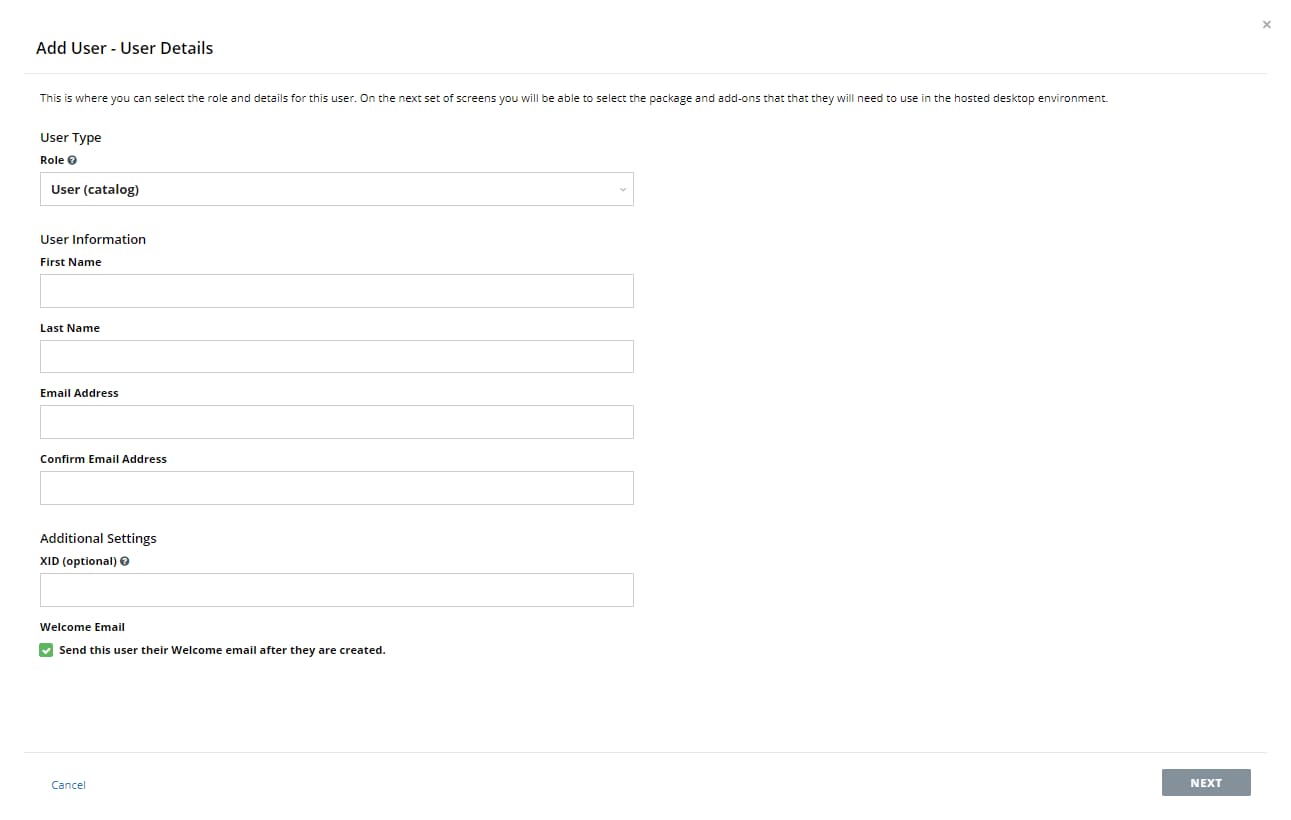Before your appointment, you should complete the steps below to help expedite the setup process.
Step 1: Activate your account.
- From the welcome email, click on the Activate Your Account button (or from your appointment confirmation email, click the "Click here to activate your account" link).
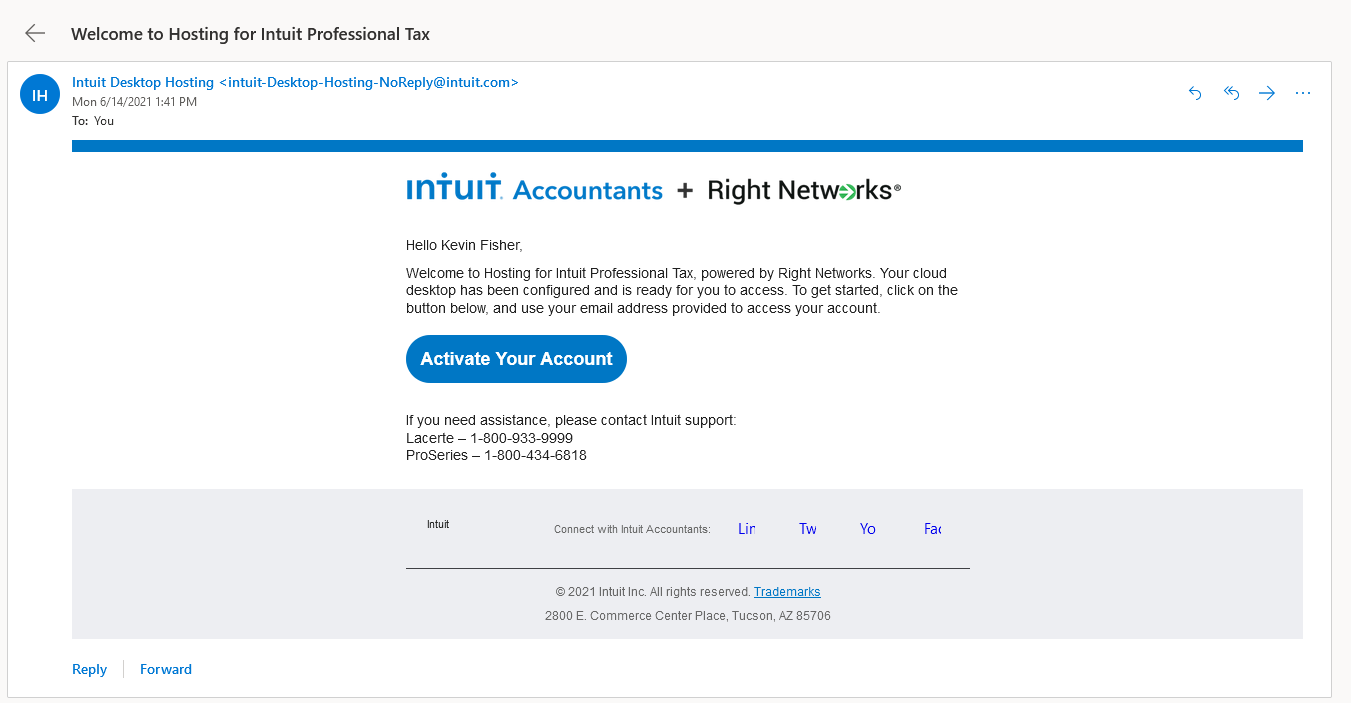
- Create a Rightworks password.
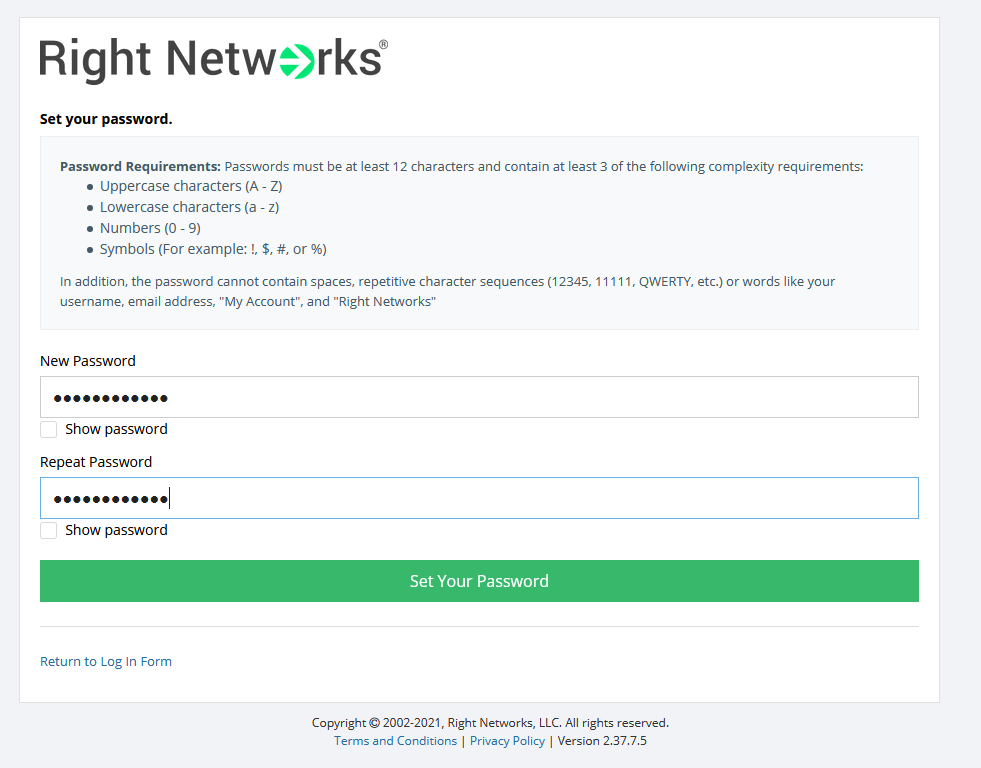
Step 2: Sign in and select your package.
- Login to the Rightworks AppHub with your email address and your newly created password.
- From the Create Your Profile screen, enter the Country Code, Area Code, Phone Number (without dashes).
- Enter a 4-digit number of your choice in the Create a Support PIN field.
- Click Create Profile.
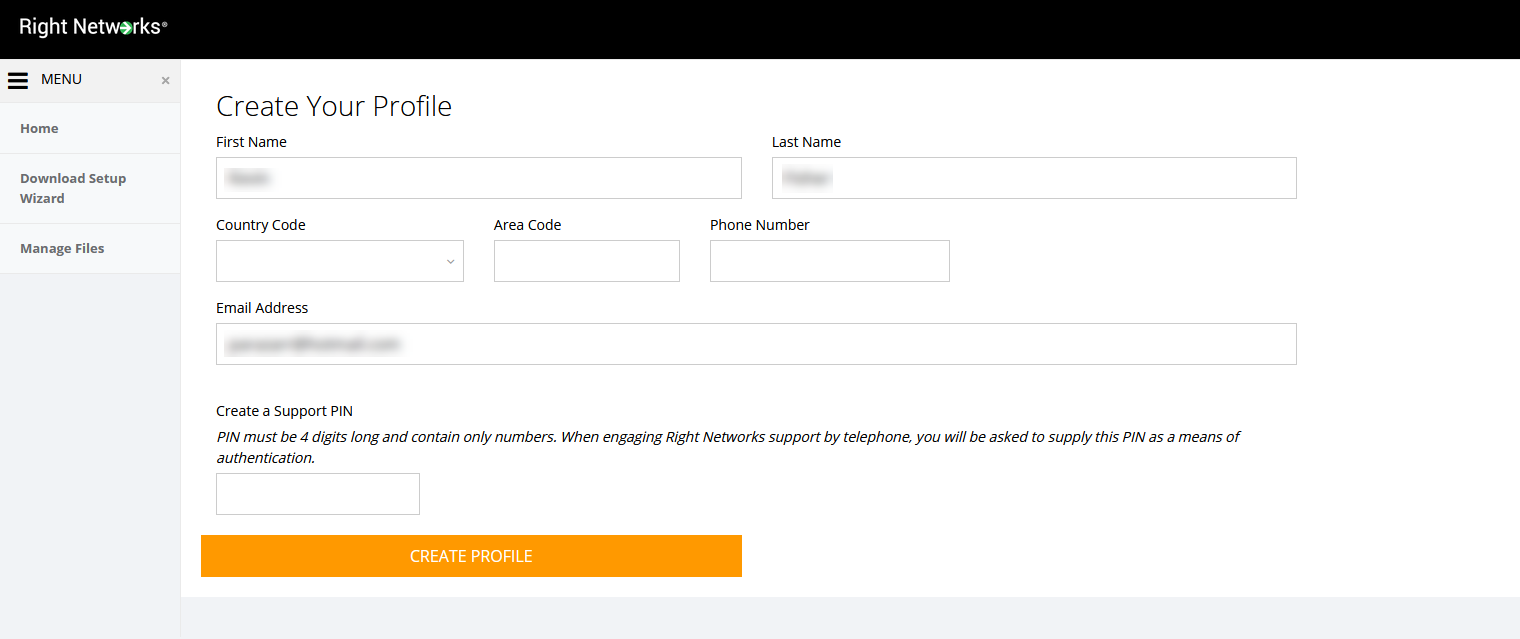
- The Step 1 Welcome screen shows the package(s) available. Click Next.
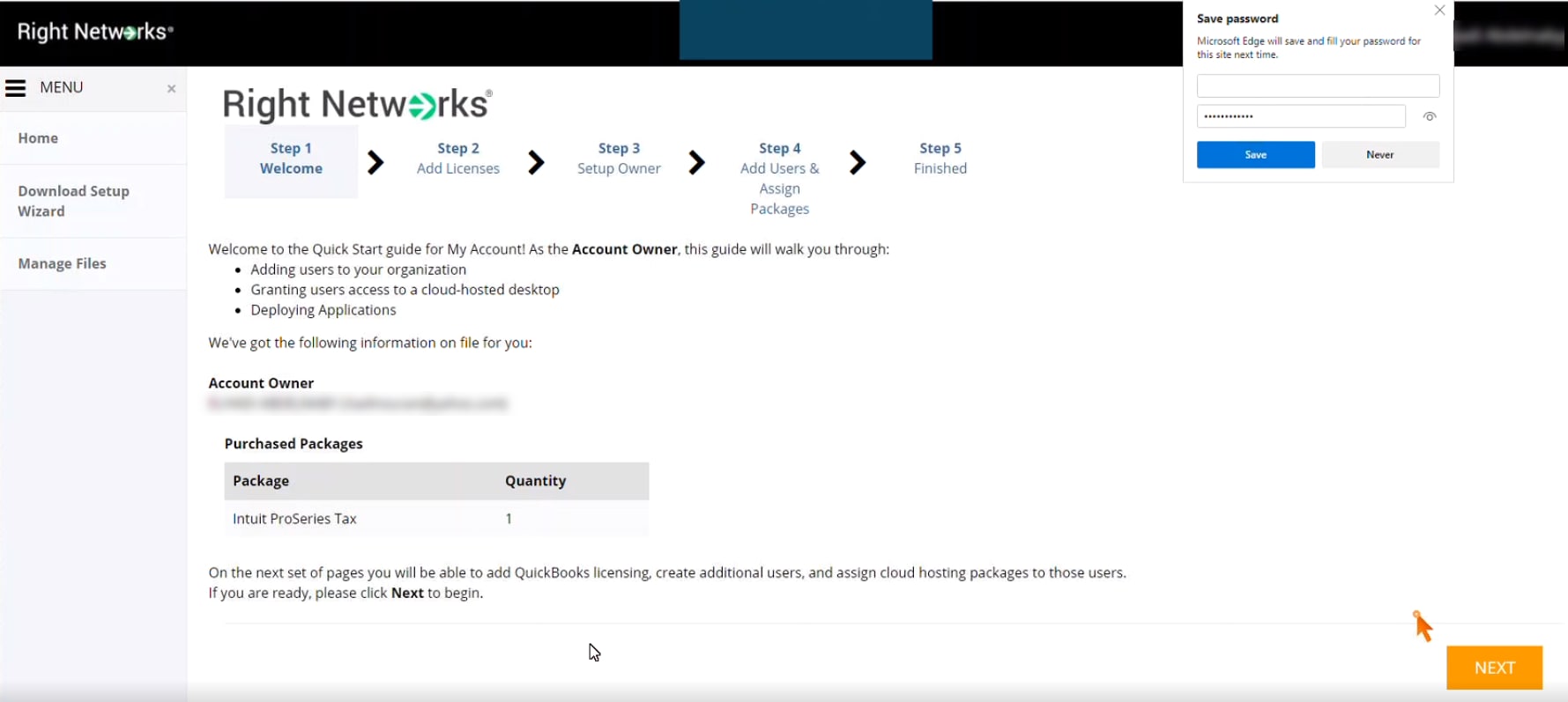
- The Step 2 Add Licenses screen is to add existing QuickBooks licenses for users who will have QuickBooks in the environment. Licenses can be entered later if needed. In addition to license(s) an add-on would be required for users with an Intuit Lacerte/ProSeries Tax package to be able to install Quickbooks in the environment. Click Next when done.
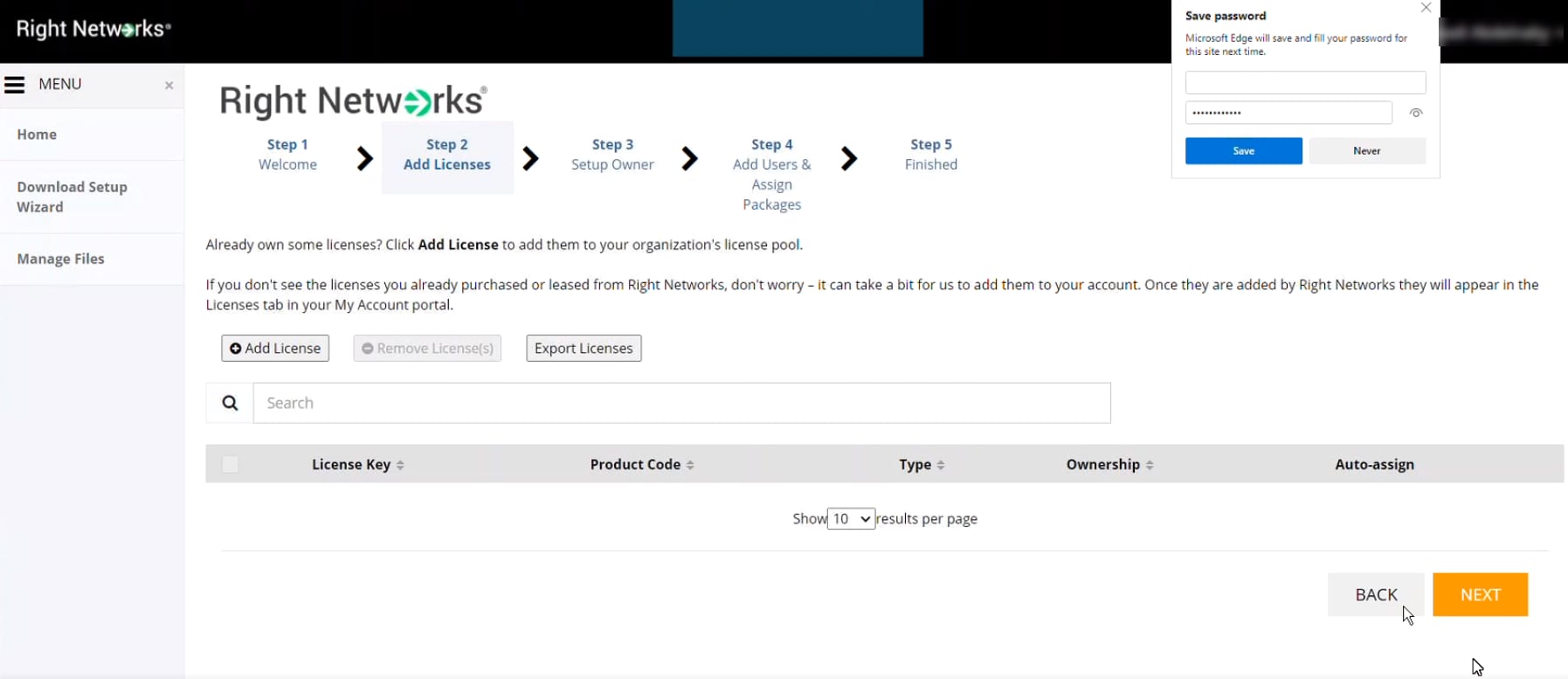
- The Step 3 Setup Owner screen allows the Account Owner to assign themselves one of the pre-purchased packages. Click on the Intuit Lacerte/ProSeries Tax blue box to highlight it, assigning one of the packages to yourself, then scroll down and click Next.

Step 3: Add users (if needed) and complete the Welcome Wizard.
The Step 4 Add Users & Assign Packages screen lets you add other users. You'll be able to get to a similar screen where you can add users later by signing into the Rightworks AppHub, going to the Admin Console, and clicking on the Users tab.
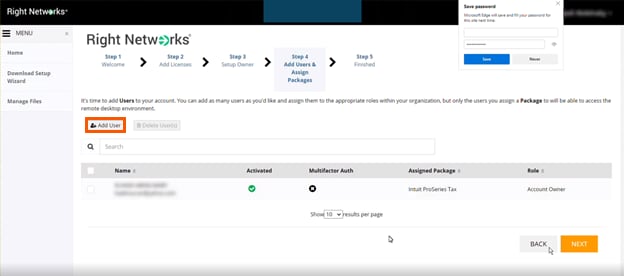
- Click Add User.
- If there won't be any additional users, click Next then skip down.
- Select a role for the new user from the Role dropdown.
- User (catalog) lets users install apps for themselves.
- User (no catalog) does not let users install apps for themselves.
- Account Admin is similar to the Account Owner role. These users can add/remove users, assign/unassign packages and add-ons, send password reset emails to users, and install apps for themselves and other users.
- Enter the new user's First Name, Last Name, and Email Address (the email address entered cannot already be in use in Rightworks).
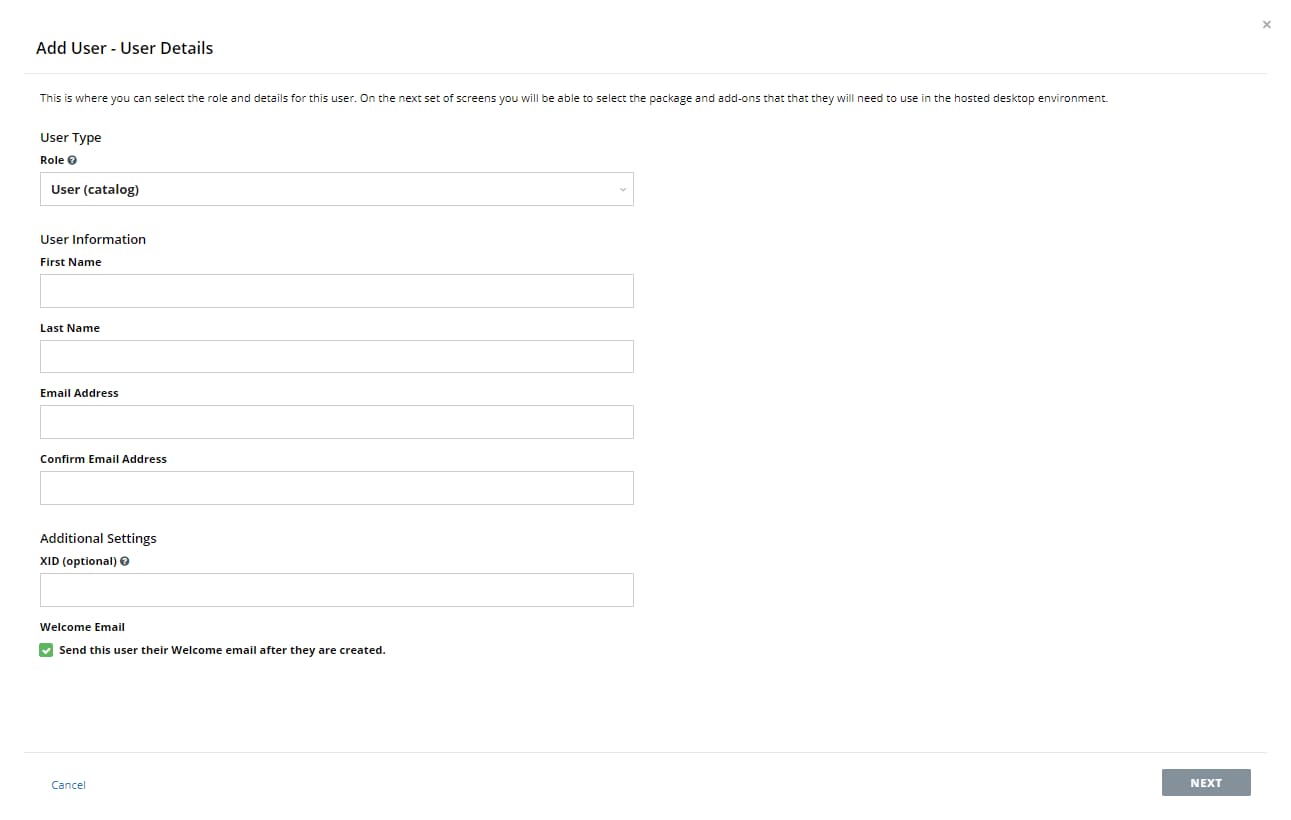
- Click Next.
- Click on the Intuit Lacerte/ProSeries Tax blue box to highlight it, assigning one of the packages to the new user (unless you want the user to only have access to the Rightworks My Account portal), then scroll down and click Next.
- Make sure the new user's information is correct on the Add User - Review Details pop-up screen then click Add User.
- Once any desired users have been added click Next.
- The Step 5 Finished screen is a recap. Click Continue to My Account.
How do I find the Lacerte data paths I need for my hosted appointment?
Prior to your hosted appointment, you will want to verify the Data path and Option path for each year of Lacerte you are moving to the hosted environment. This will help your onboarding specialist know exactly where to find your clients.
- Open Lacerte.
- Press F10 on your keyboard to open Technical Support Information.
- Go to the System Information tab.
- Scroll down to locate the Option path.
- Make a note of the path listed.
- Scroll down to locate the Data path.
- Make a note of the path listed.